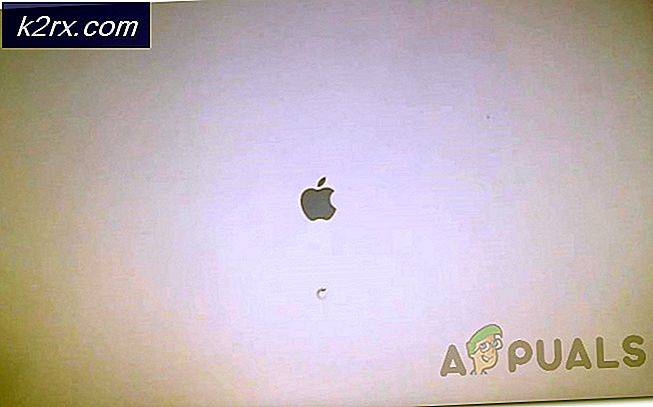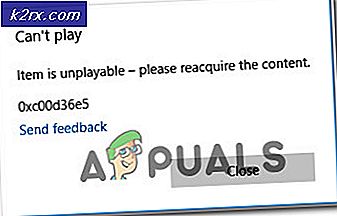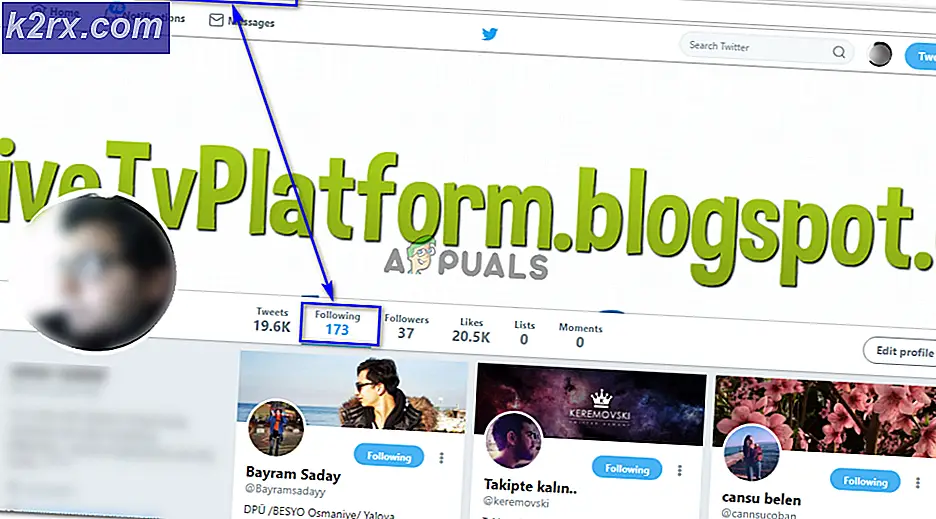Fix: Nogle opdaterede filer er ikke signeret korrekt på Windows 10
Fejlkode 0x800b0100 og 0x800b0109 betyder, at Windows Update forsøger at installere en opdatering, men en fil, som Windows Update har brug for, er enten beskadiget eller mangler. Dette sker meget, især med Windows 10 og det faktum, at det stadig har en meget ustabil måde at få opdateringer på. Selvom Microsoft hele tiden har løst det, fungerer det stadig ikke som det skal være, og mange brugere får fejl, som denne.
Du får denne fejl, hvis du forsøger at køre Windows Update og hente og installere nye opdateringer, det være sig en sikkerhedsopdatering eller en kumulativ opdatering, og det vil mislykkes. Du får denne fejlkode, og opdateringen mislykkes at installere. I næsten alle tilfælde, uanset hvor mange gange du genstarter computeren osv., Vil opdateringen fortsætte med at mislykkes konstant, og du vil ikke kunne opdatere det uanset hvad.
Heldigvis er der et par måder, du kan løse om at løse dette problem. Hvis den første løsning ikke virker for dig, gå videre til den næste, da de alle arbejder i forskellige situationer.
Metode 1: Kør fejlfindingsprogrammet til Windows Update
Dette problem med Windows Update sammen med et par andre kan løses ved at køre Windows Update-fejlfinding. Du kan downloade værktøjet her, vælg den korrekte version til din version af operativsystemet. Når du har downloadet det, skal du blot gå til mappen Downloads og køre den. Følg instruktionerne til slutningen, og prøv at installere opdateringerne igen. De skal kunne installere nu uden problemer, men hvis der er problemer igen, gå videre til den næste metode.
Metode 2: Kør DISM-værktøjet
Værktøjet Deployment Image Servicing and Management er et kommandolinjeværktøj, der leveres indbygget i Windows, og bruges til at servicere et Windows-billede. Det løser ofte problemer med Windows, fra små som denne, til større, som du måske står overfor. Det er ret nemt at køre det, men sørg for at følge instruktionerne omhyggeligt, da fejltagelse kan gøre mere skade end godt.
- Tryk på Windows-tasten og X på tastaturet samtidigt. Fra menuen skal du vælge Kommandoprompt (Admin).
ELLER
PRO TIP: Hvis problemet er med din computer eller en bærbar computer / notesbog, skal du prøve at bruge Reimage Plus-softwaren, som kan scanne lagrene og udskifte korrupte og manglende filer. Dette virker i de fleste tilfælde, hvor problemet er opstået på grund af systemkorruption. Du kan downloade Reimage Plus ved at klikke her- Tryk på Windows-tasten og indtast Højreklik på resultatet, og vælg Kør som administrator.
- Når du har åbnet kommandoprompt ved hjælp af en af de to måder ovenfor, skal du skrive følgende kommandoer. Sørg for at trykke på Enter på tastaturet efter hver enkelt for at udføre dem, og sørg for ikke at lave en typografi.
dism.exe / online / cleanup-image / scanhealth
dism.exe / online / cleanup-image / restorehealth
- Du kan enten skrive exit og trykke på Enter, eller blot lukke vinduet Kommandoprompt.
- Prøv at køre Windows Update igen. Opdateringerne skal fungere fejlfrit nu.
Metode 3: Brug registreringseditoren
Registreringseditoren er et meget kraftfuldt værktøj, lige så længe du ved hvad du laver. Det anbefales, at du sikkerhedskopierer det, inden du ændrer noget, da det kan forårsage problemer, og du vil have en sikker løsning. Når du har åbnet den (se trin 1 nedenfor), skal du bare klikke på Filer øverst til venstre og vælge Eksporter. Indstil dine indstillinger og gem en sikkerhedskopi af registreringsdatabasen.
- Tryk på Windows- tasten på tastaturet, og skriv regedit Åbn resultatet, og du skal være inde i registreringseditoren.
- Udvid HKLM, derefter Software, Politikker, Microsoft, Windows og endelig Windows Update.
- Slet Windows Update. Du har allerede sikkerhedskopieret det, så hvis det ikke virker, kan du importere det igen.
- Luk registreringsdatabasen, tryk samtidigt på Windows og R- tasten, og skriv msc i vinduet Kør. Tryk på Enter på dit tastatur for at åbne vinduet Services.
- Når du er indeni, skal du finde Windows Update og Background Intelligent Transfer Service. Gør det samme for dem begge: Højreklik, vælg Stop fra menuen, og når begge tjenester er stoppet, skal du højreklikke og vælge Start for begge og genstarte tjenesterne effektivt.
- Luk vinduet Services og prøv opdatering igen - det skal fungere fint.
Selv om Windows 10 har været ude i et stykke tid nu, og der har været mange opdateringer og opgraderinger til brugerne, er det ingen hemmelighed, at det stadig har mange fejl og quirks her og der, især med opdateringerne. Men hvis du får denne specifikke fejl, vil en af metoderne ovenfor uden tvivl hjælpe dig, så vær ikke bange for at prøve dem.
PRO TIP: Hvis problemet er med din computer eller en bærbar computer / notesbog, skal du prøve at bruge Reimage Plus-softwaren, som kan scanne lagrene og udskifte korrupte og manglende filer. Dette virker i de fleste tilfælde, hvor problemet er opstået på grund af systemkorruption. Du kan downloade Reimage Plus ved at klikke her