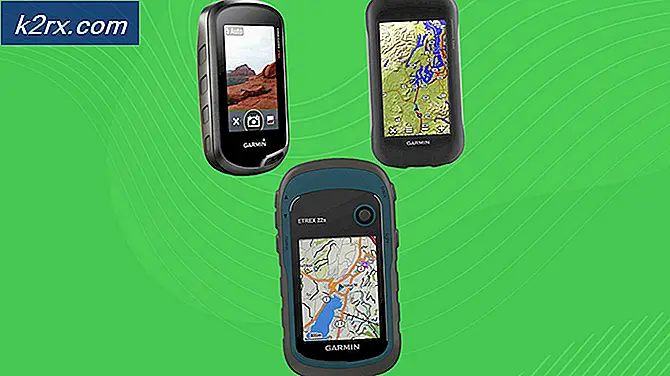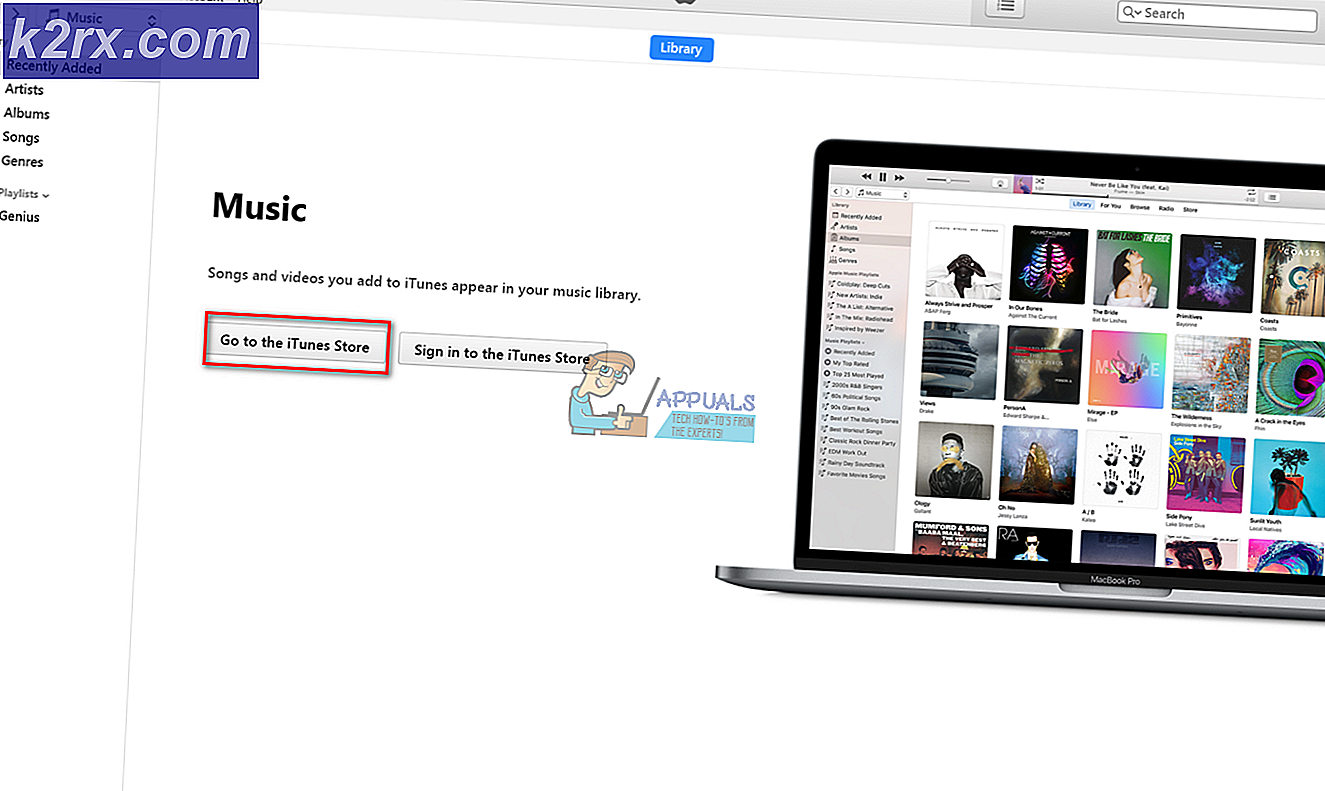Sådan rettes elementet, der ikke kan afspilles 0xc00d36e5-fejl
Flere Windows-brugere har rapporteret, at de ikke er i stand til at åbne visse videofiler (enten med standardafspilningsapplikationen eller med Windows Movie Maker). Den fejl, der kommer op, er 0xc00d36e5 Fejl. Som det viser sig, er problemet ikke specifikt for en bestemt Windows-version, da det også findes i Windows 7, Windows 8.1 og Windows 10. I de fleste rapporterede tilfælde opstår problemet med .MOV-filer, der forsøges afspilles fra en tilsluttet eksternt drev.
Hvad forårsager 0xc00d36e5 fejlen?
Vi undersøgte dette særlige problem ved at se på forskellige brugerrapporter og de reparationsstrategier, der ofte bruges til at rette denne særlige fejlmeddelelse. Som det viser sig, kan flere forskellige synder være ansvarlige for denne fejlmeddelelse. Her er en liste over potentielle scenarier, der kan udløse denne fejlmeddelelse, når du åbner videofiler:
Metode 1: Åbning af filen med en tredjepartsækvivalent
Inden du prøver andre reparationsstrategier, skal du huske på, at Windows Media Player har en meget begrænset liste over understøttede formater. Hvis den videofil, du prøver at åbne, ikke er .MOV, og du bruger Windows Media Player, opstår problemet, fordi Windows Media Player ikke understøtter den type fil, du prøver at afspille.
Her er en liste over filer, der understøttes af Windows Media Player:
Hvis den filtype, du forsøger at åbne med Windows Media Player, ikke findes på dette link, kan du overveje at bruge en tilsvarende afspilningsvideo fra tredjepart. Hvis du vil have noget helt gratis (open source), kan du bruge VCL - Det er gratis, meget pålideligt og understøtter stort set enhver form for videofil, som du måske prøver at åbne. Du kan downloade VCL-afspiller fra dette link (her).
Hvis denne metode ikke er anvendelig, og den filtype, du prøver at åbne, understøttes, skal du gå ned til den næste metode nedenfor.
Metode 2: Bekræftelse af et hardwareproblem
Da det viser sig at dømme ud fra forskellige brugerrapporter, kan dette særlige problem også opstå på grund af en hardwarefejl. Et dårligt USB-tilslutningskabel eller en defekt USB-nøgle kan også være ansvarlig for 0xc00d36e5 Fejl.
Et par berørte brugere har rapporteret, at problemet blev løst, efter at de ændrede forbindelsesmetoden. Så hvis du støder på problemet, mens du opretter forbindelse til en ekstern enhed, skal du prøve at skifte tilslutningskabel (eller USB-nøglen) og se, om du stadig støder på det samme problem.
Hvis den samme fejlmeddelelse stadig forekommer, skal du gå ned til næste metode nedenfor.
Metode 3: Reparer systemfilkorruption
Hvis ingen af metoderne ovenfor har hjulpet dig med at løse problemet, er chancerne for, at problemet opstår på grund af en eller anden form for systemfilkorruption. Det er muligt, at 0xc00d36e5 Fejlopstår på grund af logiske fejl eller en eller anden avanceret korruption inden for nogle afhængigheder, der bruges under videoafspilning.
I dette tilfælde skal du være i stand til at løse problemet ved at køre to værktøjer, der kan løse systemfilkorruption - DISM (Deployment Image Servicing and Management) eller SFC (systemfilkontrol).
For de bedste resultater anbefaler vi, at du kører begge indbyggede værktøjer i den viste rækkefølge for at sikre, at enhver reparationsbar systemfilkorruption er løst. Her er en hurtig guide til udførelse af SFC & DISM-scanninger fra en forhøjet kommandoprompt:
- Åbn en Løb dialogboks ved at trykke på Windows-tast + R. Skriv derefter “Cmd” inde i tekstfeltet, og tryk på Ctrl + Shif + Enter for at åbne en forhøjet CMD-prompt. Når du bliver bedt om af UAC (brugerkontoprompt)skal du klikke på Ja for at give administratoradgang til CMD-vinduet.
- Når du er inde i den forhøjede kommandoprompt, skal du skrive følgende kommando og trykke på Enter for at køre en SFC-scanning:
sfc / scannow
Bemærk: Luk ikke CMD-vinduet under nogen omstændigheder, efter at du har startet scanningen, da du risikerer at producere yderligere forekomster af systemfilkorruption. Vent tålmodigt, indtil processen er afsluttet.
- Når proceduren er afsluttet, skal du skrive følgende kommando og trykke på Enter for at starte en DISM-scanning:
DISM / Online / Oprydningsbillede / RestoreHealth
Bemærk: DISM er afhængig af Windows Update for at downloade sunde kopier for at erstatte beskadigede forekomster. Så sørg for at du har forbindelse til en pålidelig internetforbindelse.
- Når proceduren er afsluttet, skal du genstarte din computer og se, om problemet er løst, når den næste opstart er afsluttet.