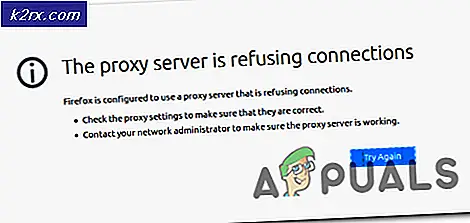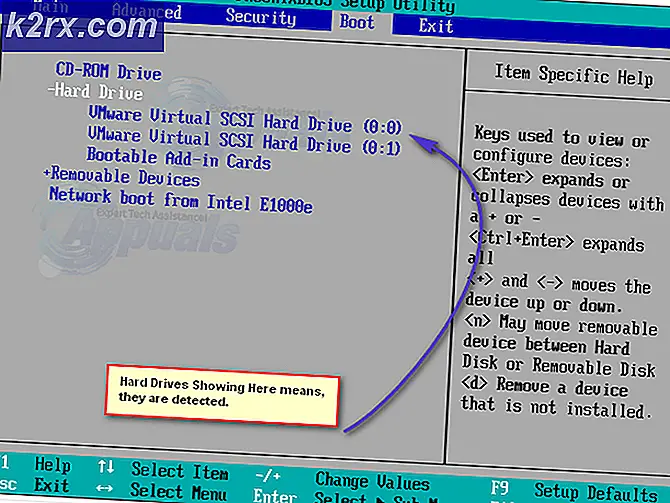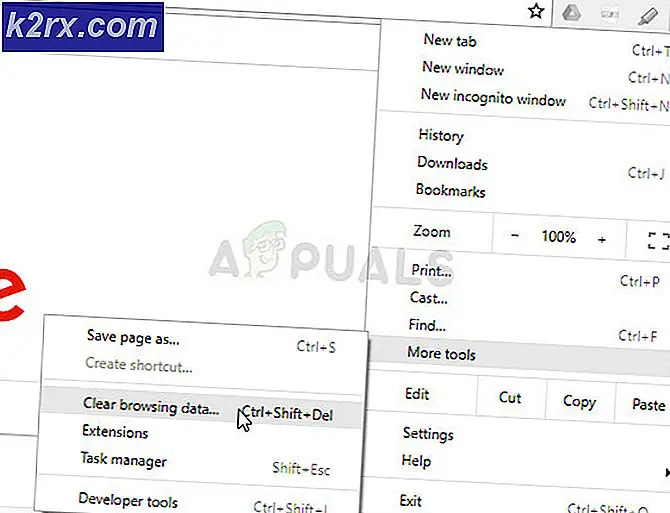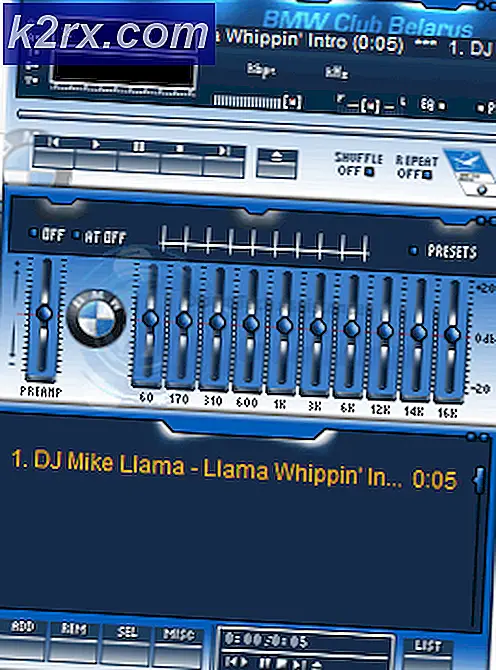Sådan tillades standardbruger at RDP / fjernadgang på Windows 7 og 10
RDP står for Remote Desktop Protocol, som giver en bruger mulighed for at oprette forbindelse fra en anden computer med en grafisk grænsefladeforbindelse over en netværksforbindelse. Det har beskyttede regler og retningslinjer for kommunikation af data udviklet af Microsoft. Brugere kan oprette forbindelse som administrator eller som standardbruger afhængigt af tilladelserne. Aktivering af adgang for standardbrugeren kan have mange grunde, såsom; giver dem mulighed for at arbejde på fjerncomputeren hvor som helst og give adgang til familie og venner til specifikke programmer som en standardbruger, men uden administratorrettigheder.
Imidlertid får flere Windows-brugere fejl i den afviste forbindelse, når de forsøger at RDP med en standardkonto på en computer. Fejlen vises med en besked som denne: “Forbindelsen blev nægtet, fordi brugerkontoen ikke er autoriseret til fjernlogin”. Dette sker, fordi den computer, du prøver at oprette forbindelse til, ikke har tilføjet standardkontoen til fjernadgang.
Tillader standardbruger i Windows 7 og 10
Brug af Remote Desktop Connection-applikationen giver dig mulighed for at oprette forbindelse og styre din Windows-computer fra en ekstern enhed. Men denne mulighed er som standard slået fra, du skal først aktivere den.
I Windows 7 og 10 har vi få forskellige metoder, hvorigennem vi kan tilføje standardbrugere til RDP. Du kan prøve en hvilken som helst af metoderne til at tilføje standardbrugeren og senere få adgang til den ved at logge ind på det brugernavn via Remote Desktop Connection.
Metode 1: Tilføjelse af standardbruger i systemegenskaber (Win 7 & 10)
- Hold Windows-nøgle og Tryk på R at åbne Løb. Skriv nu “Systemegenskaber Fjernbetjening”I tekstfeltet og klik Okay
- Nederst i pop op-vinduet finder du “Vælg Brugere”, Åbn det
- Klik på "Tilføje”Og tilføj det brugernavn, som du vil tillade, og klik på“Tjek navne”For at bekræfte navnet
- Klik på “Okay”For alle de åbne vinduer, og luk Remote Desktop
- Nu Log på med det brugernavn, som du inkluderede i indstillingerne, og det kan logge ind nu.
Metode 2: Tilføjelse af standardbruger i lokale brugere og grupper (Win 7 & 10)
- Hvis du er logget ind som administrator på pc'en, skal du åbne Løb ved at trykke på (Windows + R) knapper. Skriv derefter “lusrmgr.msc”I det og Gå ind
- Klik nu på “Grupper”I venstre panel
- Dobbeltklik på listen på listenBrugere af eksternt skrivebord”
- Klik på “Tilføje”I vinduet Egenskaber for Remote Desktop Users Properties
- Her kan du skrive navnet på den bruger, du vil tillade, i et tekstfelt og klikke på “Tjek navne”
Bemærk: Afkrydsningsnavnet kontrolleres på listen for at se, om den bruger, du har skrevet, er tilgængelig eller ikke - Efter tilføjelse af navn skal du klikke på “Okay”Og gem indstillingerne
- Nu kan du logge ind via den bruger på RDC
Metode 3: Tilføjelse af standardbruger ved hjælp af PowerShell (Win 10)
- Søge efter "Windows PowerShell”Og åbn det ved at vælge“Kør som administrator”
- Nu skal du bare skrive følgende kommando og Gå ind:
Add-LocalGroupMember -Group "Remote Desktop Users" -Member "User"
Bemærk: Brugeren vil være brugernavnet på den konto, du tilføjer.
- Efter at have trykket på Gå ind du kan lukke PowerShell og kontrollere for at logge ind som den tilføjede bruger.