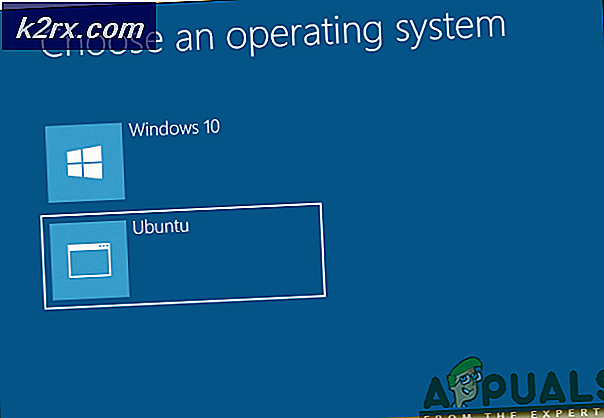Sådan kontrolleres, om din harddisk har mislykkedes eller mislykkedes
En harddisk (HDD) er en af de vigtigste dele af en computer. Hvis en computers bundkort er den del af hjernen, der vurderer situationer og håndterer operationer, er harddisken den del, der husker alt - fra computerens operativsystem (er) til brugerdataene, der er gemt på den. Selvom HDD'er har en lang levetid, kommer der en tid, når de endelig kommer tæt på deres udløbsdato, og enten fejler eller begynder at mislykkes. I de fleste tilfælde er dette identificeret ved, at computeren en defekt HDD er forbundet til, ikke lykkes ved opstart i dens operativsystem uanset hvor mange gange den har genstartet.
En mislykket eller fejlet harddisk er dog ikke det eneste, der kan holde computeren fra at starte op i operativsystemet som det skulle. Også at få en erstatning for en fejlbehæftet eller svigtende harddisk kan koste en betydeligt stor sum penge. Det er derfor, du skal være sikker på, at din harddisk har mislykkedes eller fejler, før du forsøger at reparere problemet eller udskifte harddisken. Følgende er de to mest effektive metoder, du kan bruge til at kontrollere, om din harddisk har mislykkedes eller fejler:
Metode 1: Kontroller, om drevet er synligt i BIOS-indstillinger
Den enkleste metode, du kan bruge til at bestemme, om harddisken har fejl eller ej, er at se, om drevet vises i computerens BIO-indstillinger eller ej. Selvom denne test kan være enkel og ligetil, advares, da den ikke er helt afgørende, og at du sandsynligvis også skal bruge Metode 2 for at være sikker på din HDD-status.
Genstart computeren.
Indtast din computers BIOS (eller UEFI) indstillinger, så snart den starter. Nøglen, som du skal trykke for at indtaste disse indstillinger, afhænger af producenten af computerens bundkort og kan være alt fra Esc, Slet eller F2 til F8, F10 eller F12 . Nøglen vises næsten altid på den første skærm, du ser, når du starter computeren op og er også angivet i den vejledning, der blev leveret til dit system. Derudover vil en hurtig Google-søgning, der beder om at indtaste bios på efterfulgt af modelnummeret eller producenten af computerens bundkort, også fortælle dig, hvilken nøgle du skal trykke på.
Find en mulighed med navnet Boot-ordre eller noget lignende. Denne mulighed er hovedsagelig placeret under fanen Boot, men du skal muligvis gennemgå de forskellige faner i dine BIOS-indstillinger for at finde den.
Kontroller, om din harddisk er angivet i computerens opstartsrækkefølge.
Hvis harddisken er angivet i computerens opstartsrækkefølge, men din computer stadig ikke starter op i operativsystemet, ville det være bedst, hvis du flytter til metode 2 for at bestemme den nøjagtige status for din harddisk.
Det er din HDD, der ikke findes i computerens opstartsrækkefølge, forsøg på at ændre opstartsordren og se om harddisken er angivet i de tilgængelige indstillinger. Hvis HDD'en ikke engang er angivet som en tilgængelig mulighed, når du vælger at ændre computerens opstart, er der en ret anstændig chance for, at den allerede har fejlet eller fejler. Selvom det er tilfældet, anbefales det at flytte til metode 2 og køre diagnostik på din harddisk bare for at være sikker på, at det faktisk er defekt.
Metode 2: Kør diagnostik på harddisken
Hvis din harddisk ikke er synlig i computerens BIOS-indstillinger, eller hvis den er synlig, men ikke starter op i operativsystemet, er der en temmelig god chance for, at den allerede har fejlet eller fejler. Men hvis du vil være sikker på din harddiskens status, skal du køre diagnostik på den. Kørsel af harddiskdiagnostik involverer i grunden at køre en række forskellige test på en harddisk for at afgøre, om den er egnet til brug, og om den har mislykkedes eller ej.
PRO TIP: Hvis problemet er med din computer eller en bærbar computer / notesbog, skal du prøve at bruge Reimage Plus-softwaren, som kan scanne lagrene og udskifte korrupte og manglende filer. Dette virker i de fleste tilfælde, hvor problemet er opstået på grund af systemkorruption. Du kan downloade Reimage Plus ved at klikke herDer er hundredvis af HDD-diagnostikværktøjer derude, men da du ikke kan starte op i dit operativsystem, bliver dine muligheder reduceret med omkring 80%. Det er her Hirens BootCD kommer ind. Hirens BootCD er et bootbart værktøj, der har tonsvis af freeware værktøjer og værktøjer pakket ind i en ISO-fil. De værktøjer, vi er interesseret i, er den lange liste over HDD-diagnostik og testværktøjer, som Hirens BootCD har inden for sin mere imponerende arsenal. Hvis du vil køre diagnostik på harddisken, mens din computer ikke starter op i operativsystemet, kan du helt sikkert gøre det ved hjælp af Hirens BootCD .
Før du rent faktisk kan starte op i Hirens BootCD- grænseflade og begynde at køre diagnostik på din computers harddisk, skal du faktisk brænde en ISO-fil af Hirens BootCD til et bootbart medie. For at gøre det skal du hente på en fungerende Windows-computer, downloade en ISO-fil til Hirens BootCD herfra og brænde den derefter til en cd-, dvd- eller USB-drev ved hjælp af denne vejledning .
Når du har oprettet et bootbart medium, der indeholder Hirens BootCD- grænseflade, skal du indsætte det i den computer, der har den harddisk, du vil køre diagnostik på, genstarte computeren og starte den fra Hirens BootCD CD, DVD eller USB, som du oprettet. For at kunne gøre det, skal du muligvis gå ind i computerens BIOS-indstillinger igen, men denne gang, i stedet for blot at tjekke på din computers opstartsordre skal du ændre den for at starte fra din dvd / cd-drev (hvis du oprettede en Hiren BootCD CD eller DVD) eller en bestemt USB-port (hvis du oprettede et Hiren BootCD USB-drev). Herefter gemmer du dine indstillinger, afslutter BIOS-indstillingerne, og hvis du bliver bedt om det, skal du trykke på en vilkårlig tast for at starte computeren fra Hirens BootCD- bootable media.
Når din computer er kommet ind i Hirens BootCD- grænseflade, vil alle de værktøjer og værktøjer, der er inkluderet i Hirens BootCD- pakke, være til din rådighed, og du kan bruge dem til at køre test og diagnostik på din harddisk. Du kan bruge de tests og diagnostik, du kører på din harddisk til at afgøre, om det er fejl eller ej.
Nogle af de bedste HDD-test og diagnosticeringsværktøjer, der er inkluderet i Hiren's BootCD- pakke, og som også kan køre diagnostik på harddiske af alle mærker, omfatter HDDScan, ExcelStors ESTest, MHDD, Victoria og ViVard . Men hvis du vil afgøre, om din harddisk har mislykkedes eller ikke fungerer ved hjælp af et værktøj, der er designet specielt til at teste HDD'er af samme mærke som din, indeholder Hirens BootCD- pakke også de seneste versioner af HDD-test og diagnosticeringsværktøjer designet af Western Digital, Fujitsu, Samsung, Maxtor, Quantum, SeaGate og IBM for deres harddiskdrev.
For at køre denne test skal du vælge Dos Tools og derefter Hard Disk Tools, som er option 6.
Herfra anbefaler vi at køre MHDD 4.6, som også kan foretage en mekanisk kontrol eller SmartUDM 2.00. Hvis dine drev understøtter SMART, bør du være i stand til at læse deres tilstand fra et af disse programmer.
PRO TIP: Hvis problemet er med din computer eller en bærbar computer / notesbog, skal du prøve at bruge Reimage Plus-softwaren, som kan scanne lagrene og udskifte korrupte og manglende filer. Dette virker i de fleste tilfælde, hvor problemet er opstået på grund af systemkorruption. Du kan downloade Reimage Plus ved at klikke her