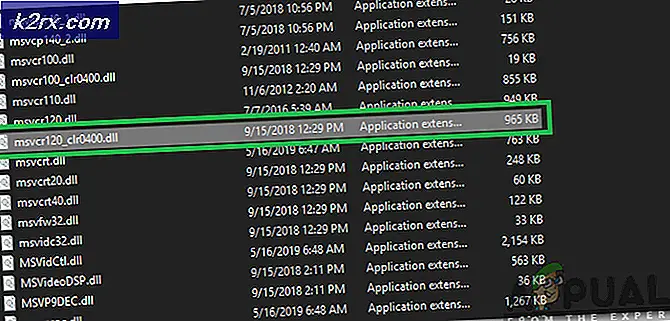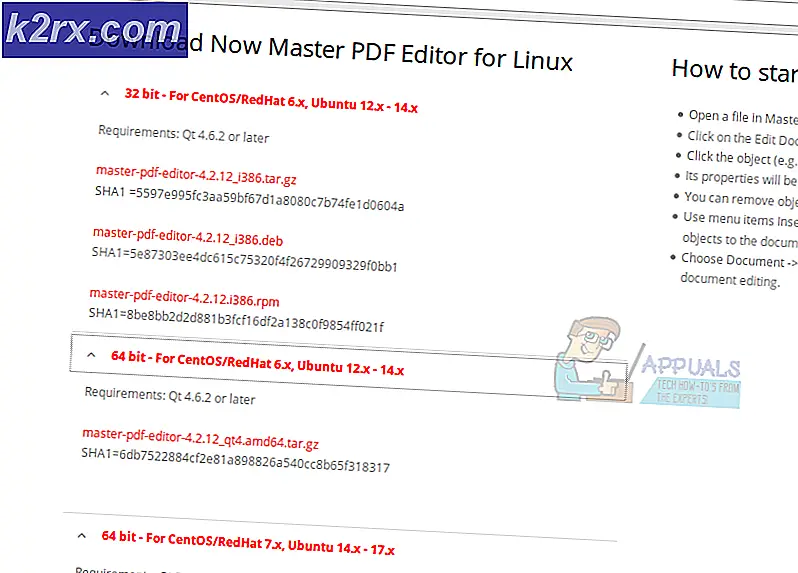Sådan udskriver du dobbeltsidet PDF i Ubuntu
I mange tilfælde har PDF-filer selv udskiftet udskrivning. Det er dog stadig yderst nyttigt at udskrive disse i en lang række situationer. Du skal heller ikke bruge kommandolinjen, hvilket måske skuffer nogle, men spænder andre. Selvom der er kommandolinjeværktøjer til udskrivning af PDF-dokumenter, vil du sandsynligvis ikke mere brug for dem, hvis du ikke forsøger at sammensætte scripts til at udskrive stort antal filer eller noget lignende.
Mange desktop-miljøer har deres egen standardudskrivningsdialog, mens nogle distributioner som Ubuntu-funktionen er en, som de kan bruge på tværs af en række forskellige applikationer. Disse tips bør derfor fungere uanset hvilken konfiguration du er på.
Metode 1: Udskrivning med Google Chrome's indbyggede PDF-læser
Brugere, der har installeret Google Chrome på deres Linux-installation, kan starte det fra Ubuntu Dash, søge efter Google Chrome, fra Internet-menuen ved at klikke på LXDE-menuen eller måske fra internettet menuen inde i Whisker Menu på Xfce4. Din hjemmeside vil komme op, når Chrome-browseren starter, uanset hvordan den er startet.
Træk en PDF fra din filbrowser direkte på Google Chrome-vinduet. Du kan tage en PDF-fil fra Nautilus, Konqueror, Thunar, PCManFM eller enhver anden moderne filbrowser og træk den direkte over. Dette skal også også arbejde med tekstfiler. Når du har filen uploadet i Chrome, kan du rulle gennem den som i en anden PDF-læser:
For at udskrive en side skal du klikke på menuen på højre side med tre prikker og derefter vælge udskriv.
Du kan også holde tasterne Ctrl og P nede for at hente udskrivningsdialogboksen. Chrome har sin egen udskrivningsdialog, selvom du kunne holde Ctrl, Shift og P på samme tid, hvis du foretrækker at bruge din Linux-distributions standard. Klik på knappen Skift, hvis du foretrækker ikke at bruge standardprinteren. Hvis den læser Gem som PDF, vil din standardprinter faktisk udskrive til en fil. Dette er tilfældet, hvis dit system ikke genkender din vedhæftede hardware.
Klik på radioknappen under Alle og skriv de sider, du foretrækker at udskrive. Du kan derefter klikke på Udskriv eller Gem. Hvis du ikke har mulighed for at udskrive på begge sider af en side, så prøv at klikke på Udskriv ved hjælp af systemdialogboksen (Ctrl + Shift + P) og se om du har en der. Der er mulighed for, at din hardware eller driver ikke understøtter dette. Du kan stadig udskrive en enkelt side, fjerne den fra din printer, indsætte den modsatte side, og prøv at udskrive den anden på bagsiden, hvis du kender den korrekte orientering af siden. Dette kan dog tage en vis øvelse for at undgå at trykke i den forkerte retning på den.
PRO TIP: Hvis problemet er med din computer eller en bærbar computer / notesbog, skal du prøve at bruge Reimage Plus-softwaren, som kan scanne lagrene og udskifte korrupte og manglende filer. Dette virker i de fleste tilfælde, hvor problemet er opstået på grund af systemkorruption. Du kan downloade Reimage Plus ved at klikke herMetode 2: Udskrivning af PDF-filer ved hjælp af Mozilla Firefox
Firefox, og det er forskellige derivater, er standardwebbrowseren på mange forskellige distributioner af Linux nu. Selv moderne former for Debian har det nu, og det er det mest populære hos Fedora-brugere. Du kan trække PDF-filer direkte ind i den ved hjælp af samme metode som med Chrome. Du skal blot åbne din filbrowser, måske ved at holde Super-tasten nede og trykke enten E eller F eller alternativt åbne den fra menuen Dash eller Applications, og træk derefter en PDF direkte på et åbent Firefox-vindue.
Når du har en fil åben, kan du enten rulle gennem den eller klikke på boksen ved siden af pil ned og indtaste et sidenummer. Du vil måske også klikke på knappen i den yderste venstre side af PDF-vieweren. for at åbne en miniaturebillede, hvis du leder efter en bestemt side, der skal udskrives.
Så snart du er færdig med at surfe, kan du klikke på ikonet Printer på højre side af den interne Firefox PDF-viewer for at få vist en udskrivningsdialogboks. Du kan også klikke på Filer og derefter vælge Udskriv, tryk F10 og brug markørtasterne til at vælge Udskriv eller tryk Ctrl og P samtidig, mens Firefox-vinduet er aktivt. I modsætning til Chrome bruger Firefox kun den udskrivningsdialogboks, der er til stede i din distribution af Linux og ikke har sin egen.
Hvis du vil konfigurere udskrivning på begge sider af en side, så kan du se en mulighed for det efter at have valgt en printer, så længe din hardware og driver begge understøtter det. Ellers skal du enten kun lave ensidige kopier eller manuelt udskrive enkelte ark og fjerne dem. I mange tilfælde anbefales det at undgå udskrivning, hvis det overhovedet er muligt, hvis du er interesseret i at gemme papir. Angiv altid de nøjagtige sider, du vil udskrive, hvis du ikke vil udskrive hele dokumentet. Bemærk at i vores eksempel med en PDF hentet fra SourceForge ville vi have skrevet en absurd 540 sider, hvis vi ikke var forsigtige med det.
Metode 3: Udskrivning af PDF-filer med Evince
Mange moderne Linux-distributioner bruger Evince PDF-vieweren. Mens du kan starte det fra Dash, Applications Menu, Whisker Menu og f.eks. En Office-applikation, Evince eller en analog af det, starter normalt, når du dobbeltklikker på en PDF-fil i en standard moderne filhåndtering. Du kan rulle gennem din PDF baglæns og fremad, når den er indlæst og selvfølgelig vælge individuelle miniaturer på siden, hvis det ønskes til navigation.
I Evince gælder trykkereglerne som i Chrome eller Firefox. Du kan enten holde Ctrl og P nede for at åbne udskriftsdialogboksen, klikke på Filer og derefter Udskriv eller åbne menuen Filer med F10-tasten og rul til at udskrive. Når du har gjort det, ligger du igen i standardudskrivningsboksens uddelingsboks igen, og derefter skal du igen klikke på enten den radioknap, der læser Nuværende side eller den ene under den for at angive bestemte sider. Du kan kun se front-and-back-udskrivningsindstillinger, hvis din printerhardware såvel som din driver understøtter den.
PRO TIP: Hvis problemet er med din computer eller en bærbar computer / notesbog, skal du prøve at bruge Reimage Plus-softwaren, som kan scanne lagrene og udskifte korrupte og manglende filer. Dette virker i de fleste tilfælde, hvor problemet er opstået på grund af systemkorruption. Du kan downloade Reimage Plus ved at klikke her