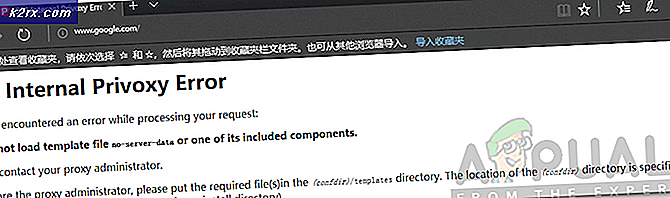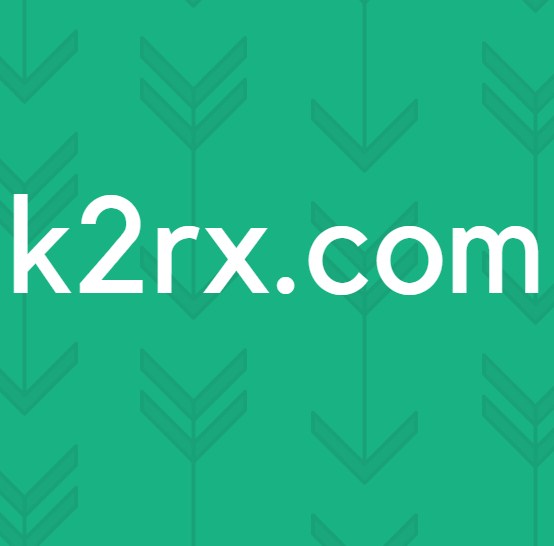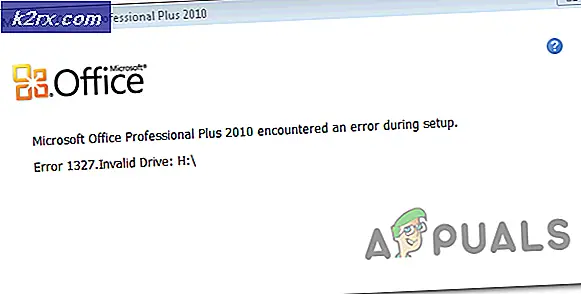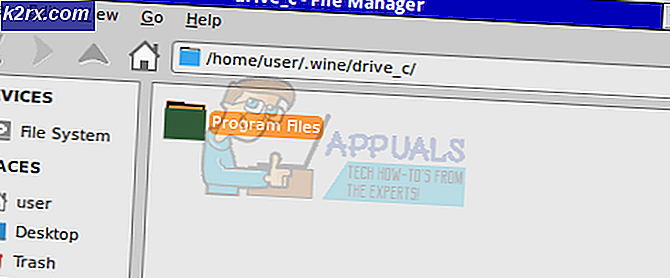Fix: Fingeraftrykssensor fungerer ikke i Galaxy S-telefoner
Galaxy-opstillingen består af Samsungs flagskibstelefoner for hvert år, og de er meget populære blandt forbrugerne. Hvert år sendes nye funktioner ud med enheder, der giver brugerne en forbedret oplevelse. En sådan funktion var fingeraftryksscanneren, der scanner din biometri, inden du giver dig adgang til din telefon. Denne funktion er blevet en standard for de fleste enheder, der findes i dag, og nogle giver endda "In Display" fingeraftrykssensorer.
For nylig er der imidlertid kommet mange rapporter om fingeraftrykssensorer på Galaxy-enheder, der ikke fungerer korrekt. Sensorerne registrerer ikke brugerens finger, og telefonen låses ikke op. Dette problem er blevet set for at gentage sig for hver Galaxy-enhed en gang imellem.
Hvad forhindrer fingeraftryksscannere i at fungere korrekt?
Efter at have modtaget adskillige rapporter fra frustrerede brugere besluttede vi at undersøge problemet og dannede en liste over løsninger efter implementering, som problemet forsvandt for de fleste brugere. Vi identificerede også årsagerne til, at problemet blev udløst, og anførte dem nedenfor.
Nu hvor du har en grundlæggende forståelse af problemets art, vil vi gå videre mod løsningerne. Sørg for at implementere disse løsninger i den specifikke rækkefølge, som de leveres i, for at undgå konflikter.
Løsning 1: Kontrol af biometrisk hardware
For at finde ud af, om problemet ligger inden for hardware eller softwaren, udfører vi en test på sensoren. For det:
- Lås op din telefon og tryk på “Opkald”Ikon.
Bemærk: Sørg for at åbne Stock Dialer, der blev forudinstalleret i telefonen. - Inde i dialeren, type ” *#0* ”Og tryk på på den "Opkald”-Knappen.
- Diagnosticeringsmenuen åbnes nu, tryk på på den "Sensorer”Indstillinger og derefter på“Fingeraftryk Scanner”Test derfra.
- Sætte dit finger på den scanner og kontrollere for at se om det fungerer korrekt.
- Hvis scanneren registrerer din finger og funktioner korrekt det betyder, at det er ikke -en hardware problem og kan være fast med nedenstående metoder.
- Hvis scanneren gør det ikke opdage fingeren betyder det, at du bliver nødt til at tage den i brug, da det er et hardwareproblem.
Løsning 2: Kontroller for opdateringer
Der var mange tilfælde, hvor Android-softwaren, der blev leveret af Samsung, ikke var korrekt konfigureret, og den fungerede forkert, hvilket fingeraftrykssensoren ikke virkede. Derfor vil vi i dette trin kontrollere, om der findes en opdatering til løsning af softwareproblemet. For det:
- Træk ned underretningspanelet og tryk på “Indstillinger”Ikon.
- Inde i indstillingerne skal du trykke på “Software Opdatering”Eller på“Om Enhed”Mulighed for ældre modeller.
- Tryk på på den "Software”Valgmulighed og derefter på“Software Opdatering" mulighed.
- Tryk på på den "Kontrollere til opdateringer”Valgmulighed og vent, mens telefonen søger efter nye opdateringer.
- Hvis nye opdateringer er tilgængelige, skal du trykke på “Hent Opdateringer Manuelt" mulighed.
- Vent mens opdateringerne er downloadet og tryk på på den "Installere nu" mulighed.
- Telefonen genstartes nu, og ny Android installeres.
Løsning 3: Deaktivering af fingeraftryksbevægelser
Nogle gange kan fingeraftryksbevægelsesfunktionen forstyrre funktionen til fingeraftryksscanning og forhindre, at den fungerer korrekt. Derfor deaktiverer vi i dette trin Fingerprint Gestures Feature. For det:
- Træk ned under meddelelsespanelet og tryk på på den "Indstillinger”Ikon.
- I indstillingerne tryk på på den "Fremskreden Funktioner" mulighed.
- Tryk på på den "Finger Sensor Gestus”Skift for at deaktivere det.
- Genstart telefonen og kontrollere for at se, om problemet fortsætter.
Løsning 4: Tilføjelse af nye fingeraftryk
Det er muligt, at den database, hvor fingeraftrykene er gemt, er blevet ødelagt, hvorfor funktionen ikke fungerer korrekt. Derfor genopretter vi i dette trin databasen og sletter de gamle data. For det:
- Træk ned under meddelelsespanelet og tryk på på den "Indstillinger”Ikon.
- Tryk på på den "Låse Skærm og sikkerhed" mulighed.
- Tryk på på den "Fingeraftryksscanner”Valgmulighed og derefter gå ind dit adgangskode eller pin kode
- Tryk på på den "Affald Can ”-ikon ud for de fingeraftryk, der er installeret for at slette dem.
- Gentage processen for alle de installerede fingeraftryk og genstart telefonen.
- Nu træk ned under meddelelsespanelet og tryk på “Indstillinger”Ikon.
- Tryk på på den "Ansøgninger”Valgmulighed og derefter på“Tre Prikker”I øverste højre hjørne.
- Tryk på på den " Fingeraftryk ASM”-Appen og derefter på“Opbevaring" mulighed.
- Tryk på på den "Klar cache”-Knappen og derefter på“Klar Data”-Knappen.
- Gå tilbage til listen over applikationer, og tryk nu på “Fingeraftryk Authenticator”App.
- Tryk på på den "Opbevaring”Valgmulighed og derefter på“Klar Cache”Og“Klar Data”-Knapper.
- Gå nu tilbage til “Låse Skærm & Sikkerhed”Valgmuligheder og tryk på“Fingeraftryk" mulighed.
- Tryk på på den "Tilføje en ny Fingeraftryk”Knap og Blive ved med verifikationsprocessen.
- Når fingeraftrykket er tilføjet, låse skærmen og kontrollere for at se, om problemet fortsætter.
Løsning 5: Tørring af cachepartition
I nogle tilfælde kan cachen, der er gemt på enheden, blive ødelagt og begynde at forstyrre vigtige systemfunktioner. Derfor vil vi i dette trin tørre cachepartitionen. For det:
- Trykke og holde tænd / sluk-knappen og tryk på på den "Strøm Af" mulighed.
- Trykke og holde det "Skrue ned“, “Hjem" og "Strøm”-Knappen på de ældre enheder og“Bind ned“, “Bixby" og "Strøm”-Knappen på nyere enheder.
- Frigøre det "Strøm knap" når Samsung Logo vises, og alle det knapper når "Android”Logoet vises.
- Enheden viser muligvis “Installation System Opdateringer" for en stund.
- Brug Bind ned nøgle til navigere ned ad liste og fremhæv det "Slet cache Skillevæg" mulighed.
- Trykke det "strøm”Knap til Vælg det mulighed og vente for at processen skal være afsluttet.
- Naviger gennem listen med “Bind ned” knap og trykke “Strøm”-Knappen, når“Genstart System nu”Valgmulighed er fremhævet.
- Telefonen vil nu være genstartet, kontrollere for at se, om problemet fortsætter.