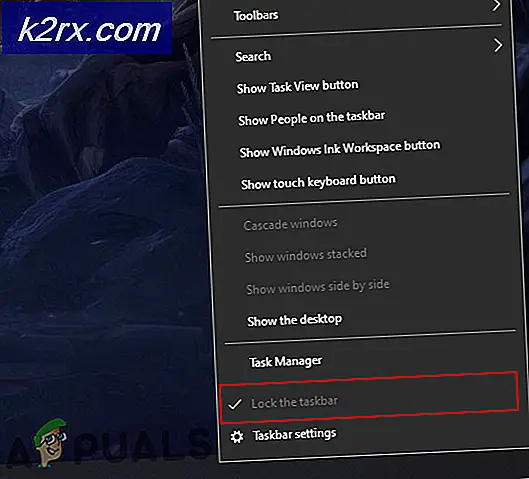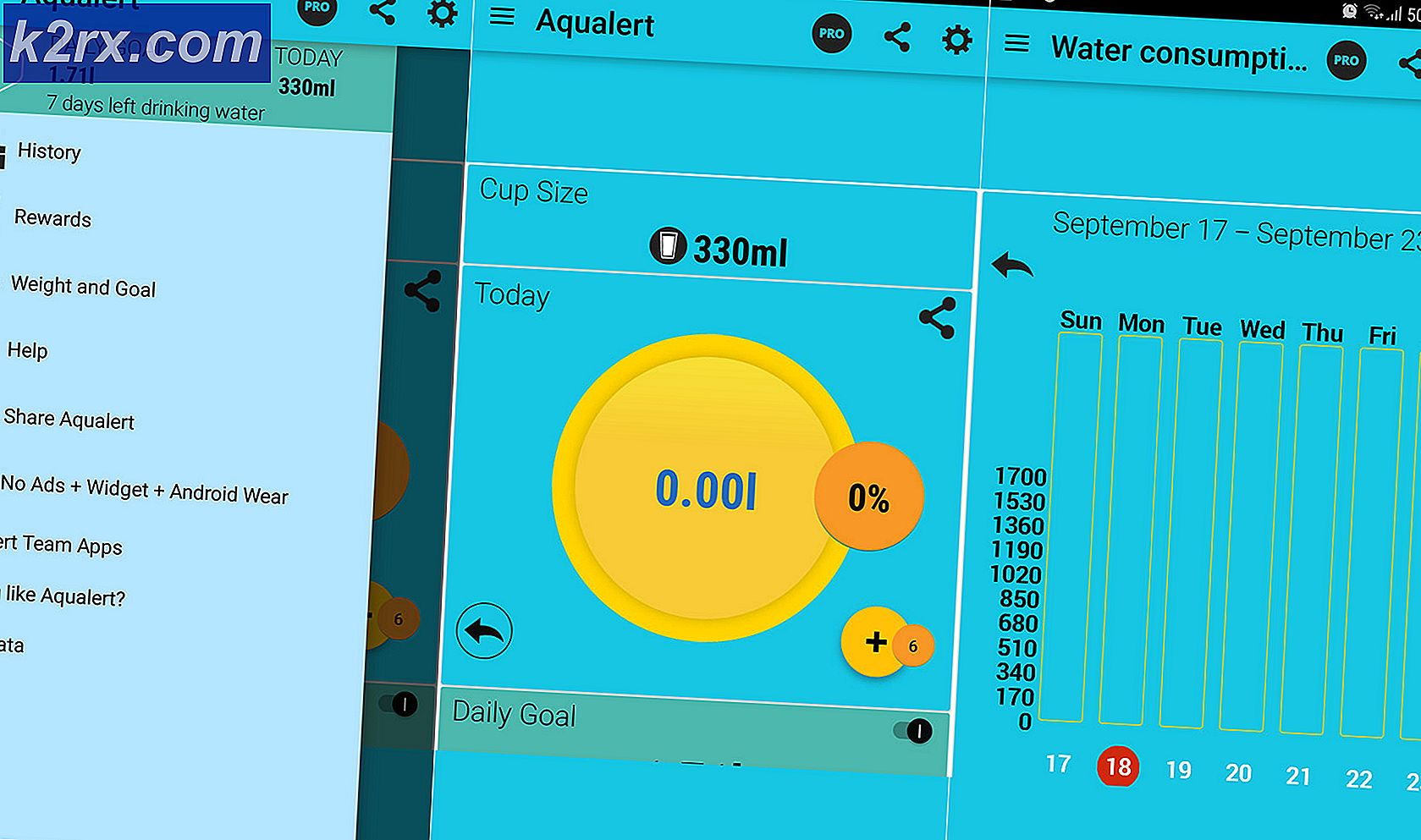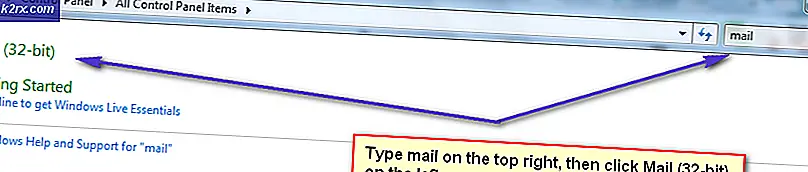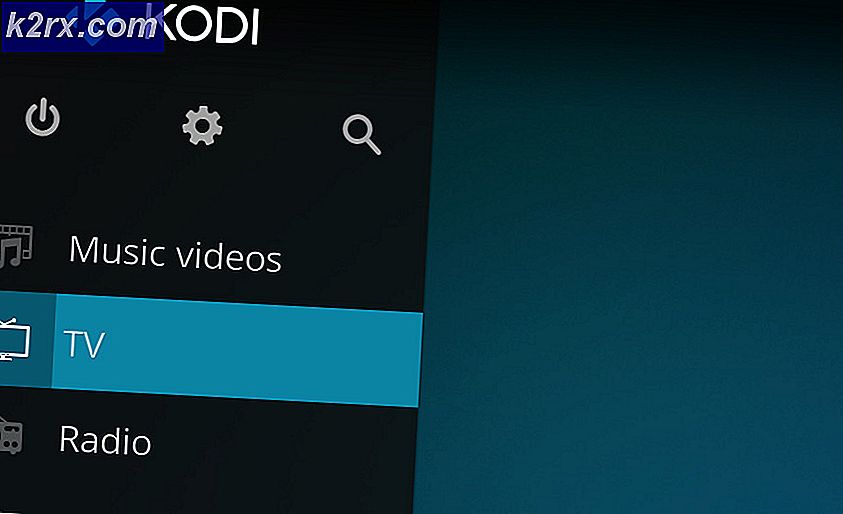Fix: HDMI Ingen signal
I takt med at tiden går, omfatter flere og flere virksomheder begrebet HDMI-forbindelse. Hvad kan man ikke lide? Det bliver nemt tilsluttet og transmitterer både video og lyd med evnen til at understøtte enorme opløsninger. Det har alsidighed og er mere eller mindre blevet det vigtigste medium til forbindelse mellem elektroniske enheder.
Med mere elektronik, der dækker dette koncept, er brugerne sikker på at løbe ind i problemer, hvor de ikke er i stand til at oprette forbindelse til skærmen, tv osv. Og står over for meddelelsen Intet signal på deres skærme. Du skal ikke bekymre dig, du kan slette forbindelsen mellem din elektronik på ingen tid. I de fleste tilfælde er problemet kun med konfigurationen af enten softwareindstillingerne eller portindstillingerne.
Løsning 1: Kontrollerer indgangskilde
Før vi fortsætter med at kontrollere dine kabler og systemindstillingerne, anbefales det at kontrollere indgangskilden på skærmen eller tv'et. Displayelektronik har ikke en enkelt indgangskilde. De har kompatibiliteten til at blive brugt af forskellige forskellige indgange, såsom VGA, HDMI, Display Port osv.
Sørg for, at du har tilsluttet kablet korrekt i de rigtige porte, og skift indgangskilde på din skærm / tv fra VGA til HDMI . Gennemfør alle ændringerne og afslut indstillingerne. Hvis dette lykkedes, vil du kunne se ændringen øjeblikkeligt.
Bemærk: Mange tv'er og skærme har denne indgangskildeknap gemt væk til siderne. Se enten i brugervejledningen, kontroller fysisk eller kig på din model på internettet for at bestemme, hvor er disse knapper placeret. Du kan også have en indgangsknappen på din fjernbetjening, hvis du bruger et tv.
Løsning 2: Kontroller tilslutninger og projektioner
Hvis den korrekte indgangskilde er valgt, kan vi kontrollere, om forbindelserne er tilsluttet i den rigtige port på både din udgangsenhed og din indgangsenhed. Desuden skal du også kontrollere, om de korrekte fremskrivninger er indstillet på din computer.
- Tryk på Windows + P og vælg den korrekte projektion, som du forsøger at opnå. Du kan vælge Duplicate eller Extend for at bruge din anden skærm korrekt.
- Kontroller nu, om den korrekte ledning er tilsluttet i den rigtige HDMI-port . Som du kan se i billedet, svarer HDMI-porten til USB-forbindelsen. Sørg for, at ledningerne er sat korrekt i begge modulerne i de korrekte porte, og at løsning 1 er gyldig.
Løsning 3: Strøm Cykling skærmen / TV
Power cycling er en handling at slukke en elektronisk helt slukket og derefter igen. Årsager til strømcyklus er at have en elektronisk enhed genoptitialisere sit sæt konfigurationsparametre eller genoprette fra en ikke-responsiv tilstand eller modul. Det bruges også til at nulstille alle netværkskonfigurationer eller andre systemkonfigurationer, da de alle går tabt, når du slukker for elektronikken helt.
- Afbryd alle HDMI-kilder fra indgange.
- Tag stikket / fjernsynet fra strømforsyningen og vent i mindst 10 minutter .
- Tilslut nu skærmen / tv'et igen og tilslut alle HDMI-kablerne en gang ad gangen.
- Tænd for inputenheden (kan være PS4, Xbox, Computer, Laptop osv.).
- Gentag trin 3-4 for hver HDMI-enhed og kontroller, om indgangen er korrekt modtaget.
Bemærk: Du kan også prøve følgende rutine, hvis normal strømcykling ikke virker:
- Tænd for skærmen / tv'et og Blu-ray-afspilleren (eller en hvilken som helst enhed, der bruges af dig).
- Sørg for at alle modulerne er tændt, og TV / skærmen er indstillet til at modtage signalerne via HDMI-kilden.
- Rip begge enheder fra strømmen eller sluk for stikket . Vi forsøger at slukke dem samtidig.
- Tænd din strøm igen, og magi vil ske (hvis du er heldig).
Du kan også prøve at fjerne netledningen, holde tænd / sluk-knappen i 2 minutter, tilslutte netledningen og tænde alt igen.
Løsning 4: Kontrol af hardware
Hvis alle ovenstående trin ikke ser ud til at fungere, er det det rigtige tidspunkt at tjekke din hardware. Det er muligt, at HDMI-kablet du bruger ikke fungerer, eller det er beskadiget. Desuden er det også muligt, at skærmen / tv'et du bruger ikke er funktionelt eller omvendt. Vi skal udføre nogle checks, inden vi fortsætter med de øvrige løsninger.
- Udskift dit HDMI-kabel . Før du køber en ny, skal du prøve at sætte den gamle i et andet system og se om det virker. Hvis det ikke virker, betyder det nok, at kablet er beskadiget. Udskift kablet og prøv igen.
- Prøv en anden inputkilde til skærmen eller tv'et. Hvis du bruger en bærbar computer som en inputkilde, skal du prøve at oprette forbindelse til en anden bærbar computer og se om det gør nogen forskel. Hvis signalet registreres fra den anden bærbare computer, betyder det, at der er nogle fejlkonfigurationer i din bærbare computer, eller HDMI-porten virker ikke.
- Du kan også forsøge at isolere problemet og se om skærmen / tv'et fungerer korrekt med andre indgange.
- Hvis du bruger en HDMI til VGA-konverter, kan det være dårlige nyheder. For at bekræfte, at HDMI-modulet på både indgang og udgang fungerer korrekt, skal du bruge et rent HDMI-kabel og tjekke.
Løsning 5: Opdatering / rullende backdrivere
Denne løsning er specifik for input, der leveres af en computer eller bærbare computere (ikke Xbox eller PS4 osv.). Hvis du har dette problem, efter at du har opdateret dine grafikdrivere, kan du prøve at rulle dem tilbage til en tidligere version. På den anden side kan du også prøve at opdatere dem til den nyeste build.
- Tryk på Windows + R, skriv devmgmt. msc i dialogboksen og tryk på Enter.
- Når du er i enhedshåndteringen, skal du udvide displayadaptere og klikke på Opdater driver .
- Nu har du to muligheder; enten kan du automatisk vælge at opdatere eller først downloade fra producenten, og vælg derefter driverfilen manuelt ved hjælp af den anden metode. Hvis du ruller tilbage drivere, skal du downloade den ældre version og vælge den anden mulighed for at søge efter den driver, som du lige har downloadet.
- Genstart din computer efter de nødvendige ændringer og kontroller, om problemet blev løst.
Ud over disse løsninger kan du også prøve:
- Fabriksindstilling af dit tv / skærmbillede.
- Kontrol af computerens PSU . Nogle gange fungerer alt som forventet, men på grund af lav strømindgang til grafikkortet kan dette fænomen forekomme.
- Kontroller, om din GPU er korrekt forbundet til din computer.
PRO TIP: Hvis problemet er med din computer eller en bærbar computer / notesbog, skal du prøve at bruge Reimage Plus-softwaren, som kan scanne lagrene og udskifte korrupte og manglende filer. Dette virker i de fleste tilfælde, hvor problemet er opstået på grund af systemkorruption. Du kan downloade Reimage Plus ved at klikke her