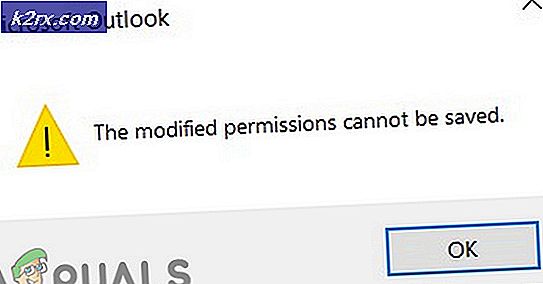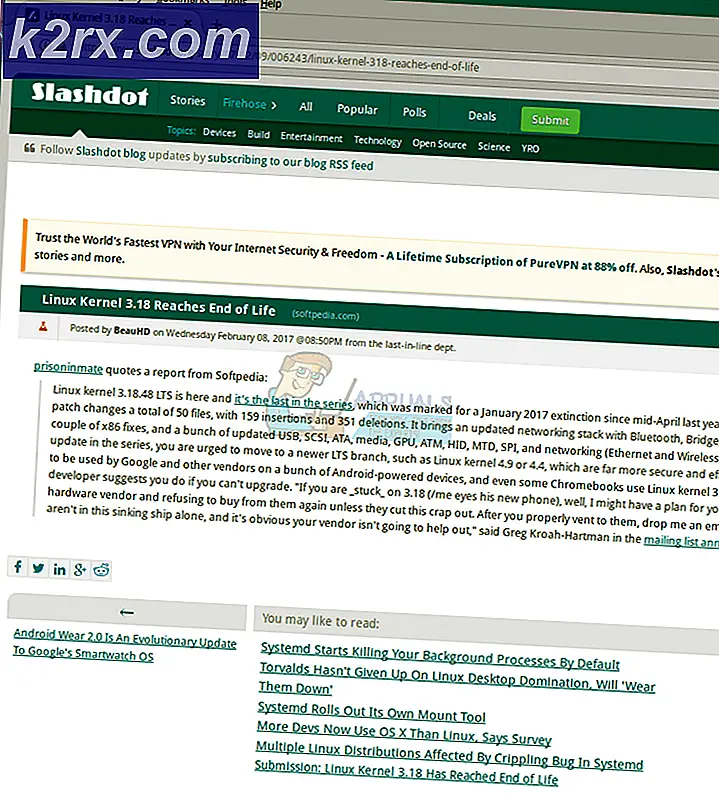Fix: Ukendte og underlige enheder, der vises på netværket
Wi-Fi-beskyttelse er et vigtigt krav, hvis du vil undgå at blive hacket, miste data og dele Wi-Fi med uautoriserede brugere. Af disse grunde bør du altid ændre dit Wi-Fi-kodeord regelmæssigt. Der har været bekymring på online fora om skurkede enheder, hovedsagelig telefoner, der vises i netværkssiden af File Manager. Højreklikning og visning af egenskaberne ved sådanne enheder vil vise et par detaljer, især MAC-adressen og producenten, men ikke IP-adressen. Disse enheder er imidlertid ikke synlige på listen over routere. Denne artikel skal besvare spørgsmålet om, hvorfor disse enheder vises og hvordan man kan slippe af med dem.
Først og fremmest skal du vide, at dette ikke er et sikkerhedsproblem. Telefoner og nogle andre Wi-Fi-enheder, men især telefoner, scanner kontinuerligt efter tilgængelige netværk, selv når de er forbundet til en, for at prøve at finde muligvis en bedre. På grund af dette bliver dit Wi-Fi-netværk løbende scannet af disse enheder, og dit Wi-Fi-netværk anerkender selvfølgelig, at det er tilgængeligt. Dette vil endda ske, hvis dit netværk er skjult. Sådan kan en telefon (eller en hvilken som helst anden Wi-Fi-enhed) faktisk begynde at oprette forbindelse til et Wi-Fi-netværk.
Grunde til, at du ser mærkelige enheder på dit netværk
Hvis du ser mærkelige enheder på din netværksadministrator, er det sandsynligt, at din Wi-Fi er beskyttet ved hjælp af en WPA (Wi-Fi Protected Access) -protokol. Fordi WPA2 ikke beskytter de fysiske og MAC-lag (alt efter alt, alle, selv den trådløse netværks ejer har brug for et minimumsniveau for trådløs adgang for at komme ind på netværket) forsøgte de skurkede mobiltelefoner en slags "meningsfuld adgang" Forsøg på at oprette forbindelse til din Wi-Fi, derfor vil du se i Windows Network Manager.
For at få tilgængelig Wi-Fi-liste sender telefonen / enheden en "pakke" af oplysninger om dataanmodningsenheder, de andre Wi-Fi-enheder og routere genkender og svarer med relevante oplysninger, hvis der er en router til Eksempel: SSID (Wi-Fi-netværksnavnet) og den type sikkerhedsudfordring, der skal bruges, hvis den pågældende enhed ønsker at deltage. Den første, der sender oplysningerne, vil næsten altid indeholde sin MAC-adresse, som normalt er tildelt en producent. Dette forsøg er alt, hvad det kræver, at mobiltelefonen eller den trådløse enhed viser sin ejer, at der er SSID 'xyz' tilgængelig, men det er sikret. Det ser ud til, at de rogue-enheder kun gør et delvist håndtryk til netværket, som du modtager Fabrikant, Model, Modelnummer, MAC-adresse. IP-adresse udføres ikke, da håndtrykket ikke er gennemført, så det ikke opnår netværksstatus. Hvis enheden har en IP-adresse, er den tilsluttet til din Wi-Fi.
Windows Connect Nu på Windows 10 og 8 går og gør noget mere. Når du klikker på netværket i din 'File Explorer', sender Windows Connect Now en 'pakke / beacon' for ikke blot at få en liste over de aktuelle enheder, der er tilsluttet dit netværk, men også potentielle andre enheder, der svarer til dens anmodning via Wi-Fi. Af denne grund vil du se de skurkede enheder, selvom din Wi-Fi er skjult. Det læser også logfilerne, som du normalt ikke kan se dig selv fra en router for at se, hvad der inden for en vis tid er sendt ud en af disse pakker for at forsøge at give dig den fulde liste over alle mulige enheder, du kan oprette forbindelse til, hvis du og at enheden begge har den rette myndighed til at gøre det. Dette er grunden til, at du ikke kan se disse enheder ved at få adgang til din routerliste fra dens indstillinger og forbindelser.
Sådan fjerner du skurkede enheder på dit netværk. Denne metode vil fungere for Windows 7, 8 og 10.
Metode 1: Deaktiver Windows Connect Now Service
Med Windows Connect Nu slukket / deaktiveret, ser du kun de aktuelle enheder, der aktuelt er på dit netværk. I den henseende er WCN ikke nødvendigt som en funktion, så det gør slet ikke ondt for at få det deaktiveret; Det gør det dog praktisk, når du vil oprette forbindelse til en tablet eller anden Wi-Fi-enhed, der virkelig er på dit netværk.
PRO TIP: Hvis problemet er med din computer eller en bærbar computer / notesbog, skal du prøve at bruge Reimage Plus-softwaren, som kan scanne lagrene og udskifte korrupte og manglende filer. Dette virker i de fleste tilfælde, hvor problemet er opstået på grund af systemkorruption. Du kan downloade Reimage Plus ved at klikke her- Tryk på Window / Start Key + R for at åbne Run
- Skriv ' kontrol admintools' og tryk Enter for at åbne administrative værktøjer
- Dobbeltklik på genvejstjenesten for at åbne vinduet med tjenester
- Kig efter Windows Connect nu højreklik på den gå til Egenskaber
- På fanen Generelt vælges ' deaktiveret ' fra opstartstypeindstillingerne.
- Klik på stop under servicestatus
- Klik på Apply, OK.
Du vil ikke længere kunne se potentielle enheder. Hvis du deaktiverer tjenesten, stoppes den automatisk fra genstart, når du genstarter computeren.
Metode 2: Deaktiver WPS (Wi-Fi Protected Setup) på din router
WPS sender oplysningerne til Windows Connect Now. Hvis du har mere end en computer på netværket, vil deaktivere WPS på din router løse dette problem for alle pc'erne. WPA2-Personlig alene, også kendt som WPA2-PSK - PSK står for pre-shared nøgle er sikker nok. WPS lader dig bruge en nemmere måde at oprette forbindelse til end at indtaste din Wi-Fi-adgangskode. Enheder kan derfor være langvarige og vente på den nemme forbindelse, f.eks. Ved at trykke på en knap på routeren. Det siges at deaktivere WPS vil endda gøre din Wi-Fi mere sikker. Sådan deaktiveres WPS:
- Åbn en browser
- Indtast WAN IP-adressen på din Router eller LAN IP-adresse (hvis den er tilsluttet via et kabel) i URL-adresselinjen og tryk enter for at åbne (Du skal muligvis tjekke din router manual for værdierne, men de fleste producenter bruger LAN IP-adressen 192.168 .0.1 eller 192.168.1.1 ). Hvis dette ikke virker for dig, skal du se standardgateway-IP'en fra netværksstatusen og bruge den til at få adgang til routeren.
- Indtast adgangskoden for at få adgang til din router
- Du finder sandsynligvis denne mulighed under Wi-Fi Protected Setup eller WPS i sin webbaserede konfigurationsgrænseflade. Forskellige routere har forskellige grænseflader.
- Deaktiver WPS og gem ændringer.
Nogle routere har ikke mulighed for at deaktivere WPS, mens andre mangler denne funktion (de er sikkert mere sikre og vil ikke medføre uhyggelige enheder på din computer).
WPS er en yderst risikabel funktion til fordel for en nemmere forbindelse til din Wi-Fi. Du bør altid bruge WPA2 som kryptering af dit Wi-Fi-netværk. WPA erstattede det forældede WEP (Wired Equivalent Privacy), så undgå at bruge WEP. Husk også at ændre dit Wi-Fi-kodeord regelmæssigt for at forhindre uautoriserede brugere (fordi deling af din adgangskode med en gæst kan sprede den til andre personer).
PRO TIP: Hvis problemet er med din computer eller en bærbar computer / notesbog, skal du prøve at bruge Reimage Plus-softwaren, som kan scanne lagrene og udskifte korrupte og manglende filer. Dette virker i de fleste tilfælde, hvor problemet er opstået på grund af systemkorruption. Du kan downloade Reimage Plus ved at klikke her