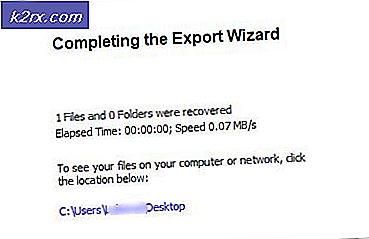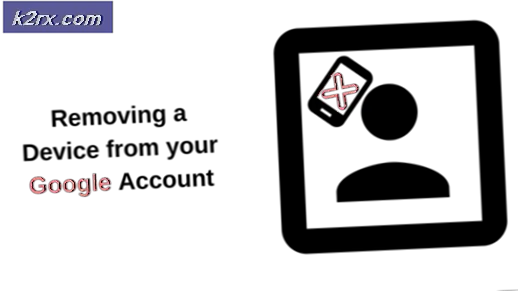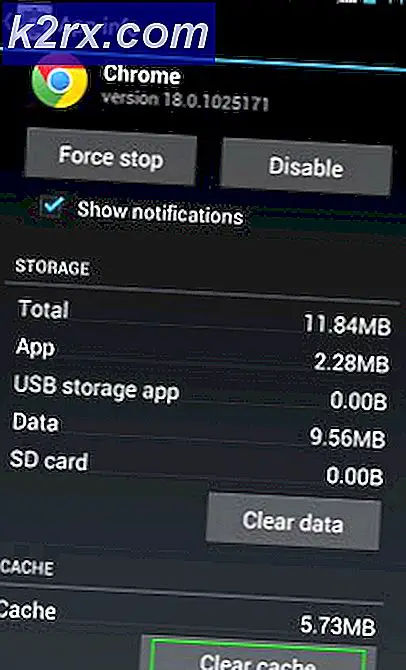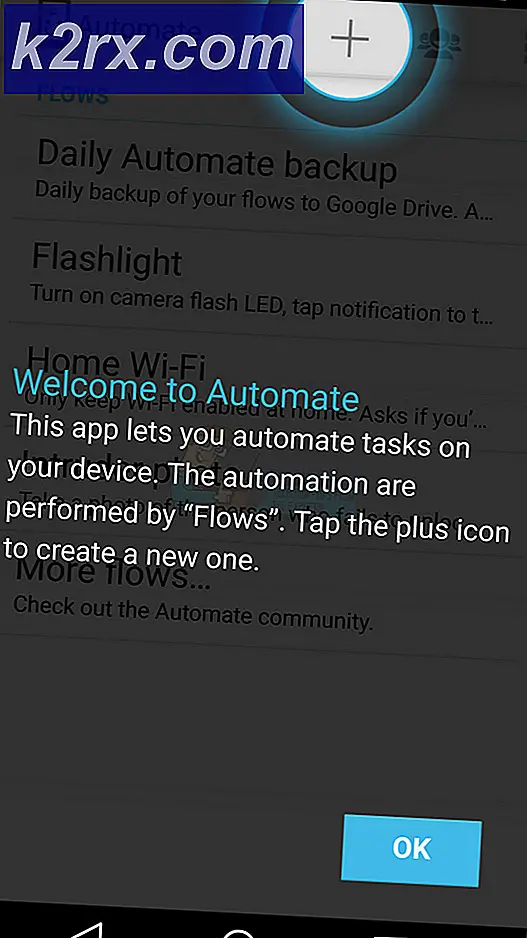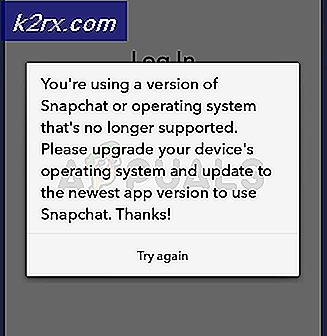Sådan løses de ændrede tilladelser, der ikke kan gemmes i Outlook?
Outlook kan ikke gemme ændrede tilladelser, primært på grund af delegeret adgang, der sidder fast i drift. Også internetudbyderes netværksrestriktioner og modstridende tilføjelsesprogrammer kan også forårsage fejlen. Denne fejl lader ikke brugeren ændre kalenderens tilladelser og dele kalenderen med andre brugere.
Dette er et meget almindeligt problem, der opstår på grund af små tekniske forhold med Outlook-applikationen. Dette problem betyder ikke noget problem med selve hardwaren. Sørg for, at du har dine Outlook-legitimationsoplysninger med dig, inden du fortsætter, da det er nødvendigt.
I et tilfælde, hvor den delegerede adgangsfunktion ikke kan formere ændringer til serveren (eller sidder fast i drift), og brugeren redigerer tilladelser i kalenderen i løbet af dette tidsrum, bliver Outlook tvunget til ikke at gemme de ændrede tilladelser.
Nogle gange opretter en Kalenders ejer skønt utilsigtet duplikatposter i Kalenderens tilladelse, hvilket resulterer i mere end et tilladelsesscenarie for en enkelt bruger. I så fald kan Outlook ikke gemme de ændrede tilladelser.
For at beskytte og kontrollere internettrafikken anvender internetudbydere forskellige teknikker for at begrænse forskellige netværksressourcer og funktioner. Hvis denne pålagte begrænsning forstyrrer kommunikationen mellem serveren og Outlook, vil Outlook ikke lade brugeren ændre kalenderens tilladelser.
Tilføjelsesprogrammer hjælper os med at opnå større funktionalitet fra Outlook, men modstridende tilføjelser er et almindeligt Outlook-problem, som kan forårsage problemer som den, der diskuteres.
Som standard giver Outlook "send på vegne af" tilladelse til den delegerede bruger, og hvis den nævnte tilladelse ikke kunne skrives til attributten publicDelegates til brugerobjektet i Active Directory, eller hvis SELF-objektet ikke har tilladelse til at ændre skrivningen Personlige oplysninger i Active Directory, så viser Outlook den fejl, der diskuteres.
Forudsætning
- Sørg for, at den bruger, du vil tilføje, er ikke blokeret i administratorportalen til Office 365.
- Besøg servicestatus for Microsoft-produkter for at kontrollere, om Outlook er i gang.
Hvad skal jeg gøre for at gemme ændrede tilladelser i Outlook?
1. Slet duplikatposter i Kalenderens tilladelser
Tilladelse i Outlooks kalenderegenskaber bruges til at administrere delegeret adgang. Hvis der er dobbeltarbejde i tilladelsesposter, vil denne duplikering skabe modstridende tilladelsesscenarier. På grund af dette kan Outlook ikke gemme de ændrede tilladelser. I så fald kan problemet med at fjerne de dobbelte poster løse.
- StartOutlook.
- Klik på Kalender for at åbne den.
- Derefter Højreklik på Kalender og klik på Ejendomme.
- Klik derefter på Tilladelser fanen, og kontroller, om der er nogen duplikere poster der. Hvis fundet så fjerne de dobbelte poster. Klik derefter på ansøge og Okay.
- Genstart Outlook og kontroller, om du kan redigere og gemme tilladelser i Outlooks kalender.
2. Skift netværksforbindelse
For at holde tingene sikre og under kontrol begrænser internetudbydere adgang til forskellige netværkstjenester og funktioner. Hvis din internetudbyder blokerer en tjeneste / funktion, der kræves af Outlook for at fuldføre dens handling, gemmer Outlook muligvis ikke de ændrede tilladelser i en delt kalender. For at udelukke et sådant scenario skal du midlertidigt skifte til et andet netværk og derefter bruge Outlook.
- Opret forbindelse til et andet netværk. Hvis brugen af et andet netværk ikke er mulig, kan du bruge din mobiltelefons hotspot. Brug af en VPN kan også bekræfte, om internetudbyderen bruger nogen netværksrestriktioner, der forstyrrer kommunikationen mellem Outlook og serveren.
- Nu Start Outlook og kontroller, om det fungerer uden problemer.
3. Udfør en anden delegeret adgangshandling
Delegeret adgang bruges til at dele Outlook-kalenderen med andre brugere. Hvis der på grund af en fejl, delegeret adgang sidder fast i drift, eller ændringerne i tilladelser ikke kommunikeres til serveren, kan Outlook-kalenderen ikke gemme de ændrede tilladelser. I så fald kan udførelse af en anden delegeret adgangsoperation muligvis løse problemet.
- StartOutlook og derefter gå til fanen fil.
- Klik nu på Bruger indstillinger og klik derefter på på den viste liste Delegeret adgang.
- I Delegater klik på Tilføje.
- Vælg nu en tilfældig bruger, og klik Tilføje og klik derefter på Okay.
- Nu i delegeretbrugeren tilladelser vindue, skal du vælge de indstillinger, du vil delegere.
- Klik påOkay igen.
- Genstart Outlook og gå til Fil fanen.
- Klik derefter påBruger indstillinger og på den viste liste skal du klikke på Delegeret adgang.
- Fjerne den bruger, du lige har tilføjet.
- Genstart Outlook og kontroller, om det er begyndt at fungere uden problemer.
4. Åbn Outlook i fejlsikret tilstand, og deaktiver Outlook-tilføjelsesprogrammer
Outlook-tilføjelsesprogrammer hjælper dig med at få tingene gjort lige fra indbakken. Men nogle gange begynder dårligt skrevne eller forældede tilføjelsesprogrammer at forstyrre den ægte drift af Outlook. Vi kan bruge den indbyggede sikre tilstand i Outlook, hvor Outlook starter uden nogen af sine tilføjelser. Derfra kan du diagnosticere, om problemet opstår på grund af tilføjelsesprogrammer eller ej.
- Afslut Outlook.
- Trykke Windows + R knapper samtidigt for at åbneLøbkommando.
- Skriv kommandoen Outlook.exe / sikkert (Der er et mellemrum mellem Outlook og /) i kommandofeltet kør, og klik derefter påOKAY. Hvis der vises en fejlmeddelelse om, at Windows ikke kan finde Outlook.exe / sikkert, skal du bruge den fulde sti til Outlook.exe.
- Nu gentage løsning 3 for at kontrollere, om du kan delegere adgang i Outlook.
Hvis du kan bruge Outlook uden problemer, skal du deaktivere Outlook-tilføjelsesprogrammer en efter en ved hjælp af følgende trin
- Afslut Outlook og genåbn Outlook i normal tilstand, og gå derefter til Fil fanen, og klik derefter på Muligheder.
- Klik derefter på Tilføjelsesprogrammer.
- Find "Styre”Valgmulighed (nær bunden af vinduet) og vælg vælg den type tilføjelsesprogrammer, du vil aktivere / deaktivere f.eks. COM-tilføjelsesprogrammer, og klik derefter på “Gå".
- Nu fjern markeringen alt tilføjelsesprogrammet.
- Derefter genstart Outlook og kontroller, om du kan ændre Outlooks kalendertilladelser, hvis det er tilfældet, skal du aktivere tilføjelsesprogrammer en efter en for at udpege den defekte. Når det defekte tilføjelsesprogram findes, skal du holde det deaktiveret og besøge det defekte tilføjelsesprograms udviklerwebsted for at kontrollere, om der er en opdateret version af tilføjelsesprogrammet. Hvis der er en opdateret version tilgængelig, skal du downloade og installere den opdaterede version og se, om den hjælper med at løse problemet.
5. Deaktiver tilladelse til 'Send på vegne' ved hjælp af Registreringseditor
Når du giver delegeret adgang til en bruger, giver Outlook som standard "send på vegne af" tilladelse til delegeretbrugeren, og den nævnte tilladelse skrives tilpublicDelegates attribut for brugerobjektet i Active Directory. Hvis du bruger Outlook med en global katalogserver, der ikke er lokal for dit domæne, så publicDelegates attribut kan ikke skrives til brugerobjektet i Active Directory, eller hvis SELV-objekt kan ikke ændreSkriv personlige oplysninger på Active Directory-brugerobjektet, kan Outlook ikke gemme de ændrede kalendertilladelser. I så fald kan konfigurering af Outlook til at tilføje delegater uden tildeling af tilladelsen "send på vegne af" til delegaten muligvis løse problemet.
Advarsel: At foretage ændringer i registreringsdatabasen har brug for ekspertise, og vær meget forsigtig med at redigere registreringsdatabasen. Vi foreslår, at du gør nøjagtigt som beskrevet nedenfor, fordi eventuelle forseelser kan ødelægge hele operativsystemet. Det anbefales at sikkerhedskopiere registreringsdatabasen.
- AfslutOutlook.
- Trykke Windows tast, skriv derefter Registreringseditor og i den resulterende liste skal du klikke på Registreringseditor.
- Derefter navigere til følgende registreringsdatabasenøgle
HKEY_CURRENT_USER \ Software \ Microsoft \ Office \ x.0 \ Outlook \ Indstillinger
Erstatte x.0 i ovenstående registreringsnøgle med din Outlook-version.
- Klik derefter påNy på denRedigere menuen, og klik derefter påDWORD-værdi.
- TypeIgnorerSOBError, og tryk derefter på Enter.
- HøjreklikIgnorerSOBError, og klik derefter påModificere og iVærdidata boks, skriv1, og klik derefter påOkay.
- Klik på Fil og klik derefter påAfslut for at afslutte Registreringseditor.
- Nu lancering Outlook og kontroller, om du kan tilføje og gemme Kalenders tilladelser.
6. Brug Outlook Web App
Hvis der er en softwarefejl på serversiden eller i Outlook-kalenderen, får mobilklienter (Outlook til iOS eller Outlook til Android), Outlook-webappen og Windows 10-kalenderappen normalt afhjælpning før Outlook-pc-klienten. I så fald kan brug af Outlook-webapp, mobilklienter eller Windows 10-kalenderapp muligvis løse problemet.
- Afslut Outlook.
- Åben en webbrowser og få adgang til Outlook-webapp. Du kan bruge en mobilklient (Android eller iOS) eller Windows 10 kalender-app.
- Klik på Kalender klik derefter på tre prikker foran kalender og klik på Deling og tilladelser.
- Start Outlook og kontroller, om du kan redigere og gemme tilladelser i Outlooks kalender.
7. Kør Microsoft Support and Recovery Assistant
Det Microsoft Support and Recovery Assistant bruger forskellige diagnostiske tests til at finde ud af problemet med en applikation og tilbyder derefter den bedst mulige løsning til det identificerede problem. Dette værktøj kan i øjeblikket foretage fejlfinding Outlook samt Office / Office 365-udgaver. Hvis Microsoft Support and Recovery Assistant (SaRA) ikke er i stand til at løse et problem, foreslår det de næste trin i fejlfinding af problemet. Så at køre Microsoft Support and Recovery Assistant kan løse problemet.
- Download Microsoft Support and Recovery Assistant fra det officielle Microsoft-websted.
- Når download er afsluttet, skal du starte SaRA.
- I Microsoft-serviceaftale, klik Jeg er enig (Efter at have læst og forstået) at være enig.
- I applikationerne skal du vælge Outlook og klik derefter på Næste.
- Vælg nu “Jeg har problemer med delte postkasser ” indstilling og klik Næste.
Følge efter instruktionerne vist på skærmen af Microsoft Support and Recovery Assistant til fejlfinding af Outlook.