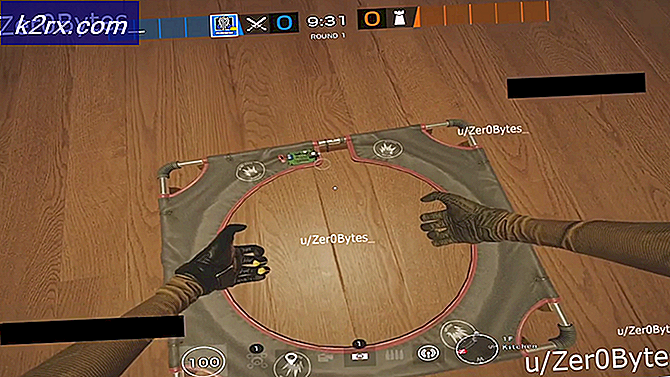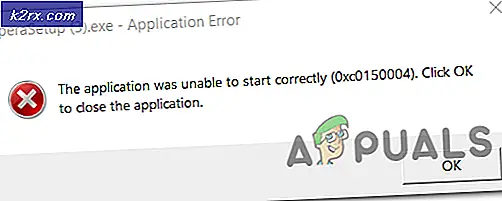Fix: Epson Scan kan ikke kommunikere med scanneren
Epson-scannere er meget populære i scanningsindustrien og har gjort plads til millioner af boliger og firmaer rundt om i verden. Epson scannere kan enten være selvstændige eller kan integreres med en printer facilitet. De er kendt for deres robusthed og deres evne til at scanne klare dokumenter og billeder.
Der er opstået et problem med Epson-scannere, hvor scannerprogrammet ikke søger efter nogen dokumenter. Dette problem kan spores tilbage af en række forskellige årsager, der spænder fra problemer i scannerdriverne til forkert konfiguration af netværket.
Bemærk: Denne artikel er beregnet til alle operativsystemer (Windows 10, 8 og 7). Det indeholder også løsninger, når scanneren efter opdatering til Windows 10 ikke fungerer.
Løsning 1: Running Scanner Software med administrative privilegier
Den første og fremmest ting, du bør prøve, kører scanningsprogrammet med administrative rettigheder. Mange applikationer, der kræver input fra en ekstern kilde, kræver, at du giver dem administrative rettigheder, så de kan udføre alle deres operationer uden nogen indblanding eller sikkerhedskontrol. Du bør ændre programmets indstillinger og tillade administrativ adgang.
- Højreklik på Epson Scan og vælg Egenskaber .
- Når du er i egenskaber, skal du vælge fanen Kompatibilitet og kontrollere ' Kør dette program som administrator '. Du kan også køre programmet i kompatibilitetsmodus senere, hvis kun administratorrettigheder ikke løser problemet.
- Tryk på Anvend for at gemme ændringer og afslutte. Nu sluk for scanneren og fjern USB-kablet / afbryd forbindelsen fra netværket. Efter et par minutter skal du konfigurere scanneren igen og se om du kan scanne med succes.
Løsning 2: Fastgørelse af trådløs forbindelse
I mange tilfælde fejler Epson Scan-applikationen ikke at associere scanneren med netværks LAN-adressen automatisk. Dette problem opstår, hvis du opretter forbindelse til scanneren ved hjælp af et trådløst netværk. Mens du stadig kan søge adresser automatisk i applikationen, undlader det at gøre det meste af tiden. For at imødegå dette problem kan vi manuelt tilføje adressen ved at hente den fra kommandoprompten og få scanneren til at fungere igen på ingen tid.
- Start Epson Scan Settings . Du kan enten åbne programmet fra en genvej eller søge efter det ved hjælp af Windows søgning.
- Når du er i scanningsindstillinger, skal du klikke på Tilføj under netværksscanneradresse . Sørg for, at du vælger den korrekte scanner ved hjælp af indstillingen øverst i vinduet.
- Nu vil du blive mødt med en skærm som denne. Nu vil vi navigere til kommandoprompten, hente den rigtige adresse og indsætte den i indtastningsadressen
- Klik på Windows-ikonet, skriv cmd i dialogboksen og åbn programmet.
- Indtast kommandoen ipconfig i kommandoprompten og tryk på Enter. En gang i kommandoprompten skal du kopiere feltet Standard Gateway .
- Indtast nu denne standard gateway i din browser og få adgang til din router. Din routerens administrative grænseflade kan afvige fra andre routere. Når du er logget ind på din router, skal du kontrollere listen over vedhæftede enheder til netværket .
Som du kan se, er scannerens IP-adresse 192.168.0.195 i dette tilfælde. Du kan indtaste denne adresse i din browser, og hvis det lykkes, vil du kunne åbne scannerens egenskaber.
- Gå nu tilbage til Scanner-programmet, indtast adressen på scanneren og tryk på Anvend. Hvis det lykkes, bliver din scanner tilføjet, og du vil kunne bruge scanningsværktøjet uden problemer.
- Du kan også trykke på testknappen og se om forbindelsen er vellykket.
Løsning 3: Brug af kortere USB-kabler
Selvom mange tech-producentens påstande, at deres enheder kan tilsluttes med meget lange USB-kabler, lever kun nogle få af dem til deres talte ord. I en nøddeskal, jo mere du forlænger et USB-kabel til forbindelsen mellem scanner og computer, desto flere signalforløb vil opstå.
Når dette er sagt, hvis du bruger scanneren på den anden side af rummet, skal du hente et andet USB-kabel, som er af kortere længde, og forsøger at forbinde scanneren. Flyt det tættere på dig midlertidigt, og kontroller, om denne løsning fungerer. Hvis det gør det, betyder det, at der var tab af signaler, og det forårsager, at computeren ikke kunne kommunikere.
Løsning 4: Genstart af Shell Hardware Detection
Shell Hardware Detection-tjenesten overvåger og giver meddelelser om hardwarehændelser for automatisk afspilning. Denne tjeneste bruges som det vigtigste værktøj til at detektere, hvornår anden hardware er tilsluttet til dit system. Denne service er ansvarlig for at registrere scannere, printere, flytbare lagringsenheder osv. Hvis der opstår et problem med denne tjeneste, registrerer din computer muligvis ikke scanneren. Vi kan prøve at genstarte denne service og genforbinde scanneren og se, hvordan dette går.
- Tryk på Windows + R, skriv tjenester. msc i dialogboksen og tryk på Enter.
- Søg efter tjenesten Shell Hardware Detection . Højreklik på den og vælg Egenskaber .
- Sørg for, at opstartstypen er indstillet til Automatisk . Luk nu vinduet, højreklik på tjenesten igen og vælg Genstart .
- Træk / afbryd din scanner med din computer. Vent et par minutter før du tilslutter det igen. Hvis Shell Hardware Detection var problemet, skal computeren straks genkende scanneren.
Løsning 5: Slukning af adgangskodebeskyttet deling
Passordbeskyttet deling er en sikkerhedsmekanisme, der sikrer, at deling af filer og mapper over netværket er sikkert. Hvis det er tændt, vil folk på dit netværk ikke kunne få adgang til filerne på din computer, medmindre de indtaster det password, du har angivet manuelt. Der blev rapporteret hyppige tilfælde, hvor denne mekanisme forårsagede problemer for scanneren til at forbinde. Vi kan deaktivere denne mekanisme, tilslut scanneren igen og se, hvordan den går. Du vender altid tilbage ændringerne, hvis tingene ikke går vores vej. Vi kontrollerer også, om Printer Discovery er tændt.
- Tryk på Windows + S, skriv avanceret deling i dialogboksen, og åbn programmet.
- Klik på Privat, og marker indstillingen Aktiver fil og printerdeling . Gør det samme for Gæst eller Offentligt netværk.
- Tryk nu på Alle netværk og deaktiver adgangskodebeskyttet deling ved at tjekke ' Sluk adgangskodebeskyttet deling '.
- Klik på Gem ændringer, der findes nederst på skærmen. Træk / afbryd din scanner med din computer. Vent et par minutter før du sætter det i igen. Kontroller nu, om du kan bruge scannerværktøjet uden problemer.
https://answers.microsoft.com/en-us/windows/forum/windows_10-hardware-winpc/my-scanner-is-not-working-after-windows-10-update/7327d4f0-6a0c-4775-b5da- d3fb4d735009? auth = 1
Løsning 6: Skift fra LPT1 til USB 001 Virtual Printer Port
Line Print Terminals tilhører den ret gamle teknologi til at forbinde printere og scannere til din computer. I dag er de fleste printere overført fra LPT til USB. Vi kan prøve at skifte portene på printeren og se om det gør nogen forskel. Dette problem var især kendt for at arbejde for brugere, der mistede funktionaliteten af scanneren efter migrering til Windows 10.
- Tryk på Windows + R, skriv kontrolpanel i dialogboksen og tryk på Enter.
- Når du er i kontrolpanelet, skal du klikke på ikonet Stort ikon til stede øverst til højre på skærmen, og vælg Enhed og printere .
- Højreklik på printeren og vælg Egenskaber .
- Klik nu på porte og skift portene fra LPT1 til USB 001 .
- Træk / afbryd din scanner med din computer. Vent et par minutter før du sætter det i igen. Kontroller nu, om du kan bruge scannerværktøjet uden problemer.
Løsning 7: Nulstilling af Windows Image Acquisition (WIA)
En anden løsning, som vi kan prøve, før du opdaterer driverne til scanneren, er at genoprette Windows Image Acquisition-tjenesten. Denne service er relateret til at fange billederne, når du scanner ved hjælp af din computer. Det er et applikationsprogrammeringsinterface (API), der gør det muligt for grafisk software at kommunikere med billedhardware som scannere.
Denne proces er en vigtig del ved at hente det krævede scannerdokument til din computer. Nulstilling af denne tjeneste kan løse eventuelle problemer, hvis det var i fejl.
- Tryk på Windows + R, skriv tjenester. msc i dialogboksen og tryk på Enter.
- Når du er i tjenester, skal du navigere gennem alle posterne, indtil du finder Windows Image Acquisition . Højreklik på tjenesten, og vælg Genstart .
- Træk / afbryd din scanner med din computer. Vent et par minutter før du sætter det i igen. Kontroller nu, om du kan bruge scannerværktøjet uden problemer
Du kan også prøve at stoppe tjenesten og starte den senere manuelt, hvis nulstilling ikke virker.
Løsning 8: Opdatering af scannerdrivere
Hvis alle ovenstående løsninger ikke virker, kan vi forsøge at opdatere scannerdriverne. Du skal navigere til producentens hjemmeside og hente de nyeste scannerdrivere til rådighed. Sørg for at downloade de nøjagtige drivere, der er beregnet til din printer. Du kan søge efter modelnummeret på forsiden af din printer eller i boksen.
Bemærk: Der er få tilfælde, hvor en nyere driver ikke virker. I så fald skal du downloade en ældre version af driveren og installere den ved hjælp af samme metode som beskrevet nedenfor.
- Tryk på Windows + R for at starte Run Type devmgmt.msc i dialogboksen og tryk Enter. Dette vil starte din computers enhedsadministrator.
- Navigér gennem al hardware, åbner undermenuen Imaging-enheder, højreklik på din scanner hardware og vælg Update driver .
Bemærk! Hvis din scanner er indbygget med din printer, skal du opdatere printerens drivere ved hjælp af samme metode som beskrevet nedenfor. I så fald skal du se i kategorien 'Print Queues'.
- Nu vil Windows pope en dialogboks og spørge dig hvilken vej du vil opdatere din driver. Vælg den anden mulighed ( Gennemse min computer til driver software ) og fortsæt.
Vælg den driverfil, du downloadede, ved hjælp af browse-knappen, når den vises, og opdater den derefter.
- Genstart din computer og kontroller, om problemet bliver løst.
Bemærk: Hvis opdateringen af driverne ikke virker, skal du afslutte alle scannerprogrammerne og afinstallere dem i overensstemmelse hermed. Gå nu tilbage til enhedsadministratoren og afinstaller scanneren / printeren ved at højreklikke på den og vælg Afinstaller. Når du er blevet afinstalleret, skal du tage stikket ud af scanneren og hente de nyeste drivere fra webstedet og installere dem, når du har plugget hardwaren igen.
Tips:
- Prøv at deaktivere dit antivirusprogram (du kan bruge Windows Defender midlertidigt).
- Afinstaller Epson Scan, åbn Windows Stifinder og navigere til C: \ Windows. Find twain_32 og omdøb det for eksempel twain_old. Genstart din computer og geninstaller Epson Scan.
- Kontroller, om der er begrænsninger på netværket, der forårsager, at printeren ikke opretter forbindelse.
- Sørg for, at korrekte netværkskonfigurationer er indtastet i scannerens hardware, hvis du tilslutter et netværk.
- Sørg for, at USB-portene fungerer perfekt på din computer, hvor du tilslutter hardwaren.
PRO TIP: Hvis problemet er med din computer eller en bærbar computer / notesbog, skal du prøve at bruge Reimage Plus-softwaren, som kan scanne lagrene og udskifte korrupte og manglende filer. Dette virker i de fleste tilfælde, hvor problemet er opstået på grund af systemkorruption. Du kan downloade Reimage Plus ved at klikke her