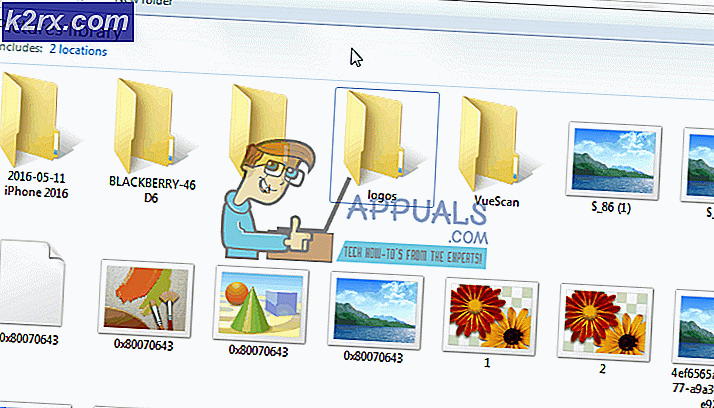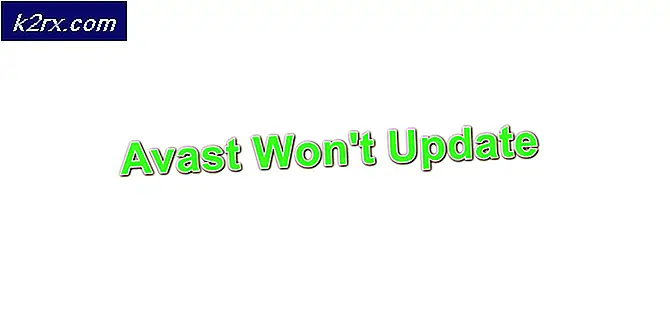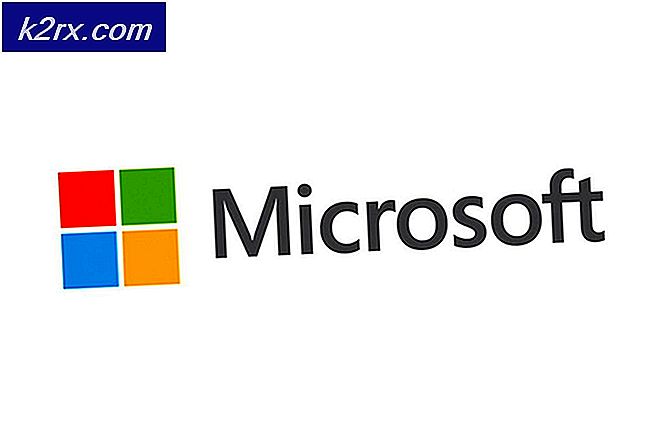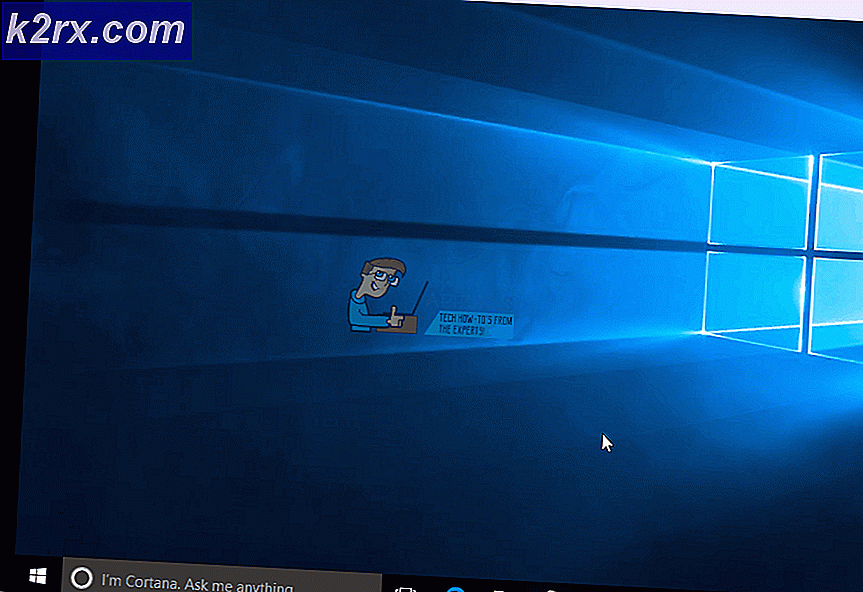Fix: Programmet er blevet blokeret fra adgang til grafikhardware
Visse fejl og problemer følger udgivelsen af et nyt operativsystem, og Windows 10 er ingen undtagelse. Der har været mange klager vedrørende Windows 8, men de fleste af dem blev rettet med udgivelsen af Windows 8.1. Windows 10 fulgte kort tid efter, og det gjorde næsten kraftigt vej mod de fleste computere, men vi kan ikke rigtig sige, at vi fortryder at installere Windows 10 på vores computere. Men visse fejl skal behandles, f.eks. Den, der vedrører en app, der er blokeret fra at få adgang til grafisk hardware.
Hvad fejlen handler om?
Det ser ud til, at denne fejl er spilrelateret, da den opstår, når brugerne ønsker at åbne et videospil eller en browser, der har mulighed for at spille online-spil. Brugere modtager fejlmeddelelsen, der hedder: Programmet er blevet blokeret for at få adgang til grafikhardware. Dette kan være ret irriterende for brugere, der er vant til at have problemer med at spille på deres pc'er og bærbare computere, og de modtager pludselig en fejlmeddelelse, som de ikke har nogen idé om, hvad de skal gøre. Lad os se på nogle af de ægte løsninger på denne fejl!
Løsning 1: Opdatering af dine grafikkortsdrivere
Dette kan virke som den sædvanlige løsning for mange kort-problemer, men en masse Windows-brugere, der løb ind i den samme fejl som denne, fandt denne løsning nyttig, da de forsøgte at løse deres problem.
- Besøg NVIDIAs officielle hjemmeside
Hvis du ejer et NVIDIA grafikkort, skal du besøge siden Driverdownloads og indtaste dataene om dit produkt for at kontrollere, om der er en opdatering tilgængelig. Alternativt kan du downloade deres automatiske scanner, som vil gøre det samme for dig.
- Besøg AMDs websted
AMD Radeon-brugere skal gå over til AMDs websted for at finde en ny driver til deres grafikkort. Du kan også bruge den automatiske scanner eller finde din driver manuelt.
- Til Intel-brugere
Intel-grafikkortbrugere skal overgå til Intel Driver Update Utility for at opdatere deres drivere.
Løsning 2: Udskift dit RAM
Dette problem er helt sikkert en af de sværeste, når det kommer til Windows 10, men det ser ud til, at visse brugere har formået at løse problemet ved blot at erstatte deres defekte RAM. Ved, at dette måske ikke løser dit problem, så sørg for først at få dig RAM kontrolleret af en ekspert for at afgøre, om det var RAM, der forårsagede problemet. Pas på følgende:
PRO TIP: Hvis problemet er med din computer eller en bærbar computer / notesbog, skal du prøve at bruge Reimage Plus-softwaren, som kan scanne lagrene og udskifte korrupte og manglende filer. Dette virker i de fleste tilfælde, hvor problemet er opstået på grund af systemkorruption. Du kan downloade Reimage Plus ved at klikke her- RAM Type
Sørg for, at du får den samme type RAM til din pc eller laptop. Hvis din computer f.eks. Bruger DDR2 RAM, skal du også erstatte det med DDR2 RAM.
- Sluk alt
Alt skal afbrydes fra enhver strømkilde, og du skal endda tage ud batteriet, hvis du har at gøre med en bærbar computer.
- Kend dine stikkontakter
Du kan kun installere RAM i et begrænset antal stikkontakter, så overvej at bruge RAM-sticks med større hukommelse.
Løsning 3: Placer dit grafikkort korrekt
Nogle brugere har rapporteret, at simpelthen at genoprette deres grafikkort løst problemet. Problemet opstod sandsynligvis, da grafikkortet faldt ud af sin oprindelige position. Den rigtige måde at løse det på er at indstille din pc på siden, åbne enheden og sørg for, at dit grafikkort passer perfekt til det.
Løsning 4: Rengør ventilatoren på indersiden af din pc / bærbar computer
Ventilatoren er en af de vigtigste dele af din pc, fordi dens ydeevne har direkte indflydelse på enhedens ydeevne. Hvis der opstår meget støv og snavs mellem sine knive, vil luftens strømning blive reduceret, og det vil føre til overophedning, og din computer vil automatisk gøre din processor og grafikkort underpræget for at forhindre overophedning.
- Brug en lille støvsuger til at afhente så meget støv som muligt, så snart du åbner din pc eller laptop.
- Brug noget, der ligner bomuldsknopper for at nå nogle fjerntliggende områder.
Løsning 5: Nedklip dit grafikkort
Du har måske allerede hørt om overclocking. Det er en proces, hvor du tvinge dit grafikkort eller din processor til at udføre med en frekvens, der er større end den var designet til for at forbedre ydeevnen. Dette kan forårsage ustabilitet, og det er en avanceret proces. Underclocking eller downclocking, på den anden side, gør din enhed køre med en langsommere hastighed for at holde alt køligere og spare energi.
Downclocking er en sikrere proces, og nogle brugere har udtalt, at det løste deres Application Blocked problem.
Løsning 6: Geninstaller dine drivere fra bunden
Hvis ingen af ovenstående løsninger synes at have rettet dit problem, skal du muligvis tørre alle dine Nvidia-drivere og starte fra bunden.
- Du kan bruge et værktøj, der hedder Display Driver Uninstaller, som vil tørre dem rene uden at efterlade noget bagved.
- Download driverne manuelt uden at bruge GeForce Experience og hente dem fra Nvidia hjemmeside. Hvis du havde de nyeste drivere og oplevede problemet, skal du downloade de ældre.
PRO TIP: Hvis problemet er med din computer eller en bærbar computer / notesbog, skal du prøve at bruge Reimage Plus-softwaren, som kan scanne lagrene og udskifte korrupte og manglende filer. Dette virker i de fleste tilfælde, hvor problemet er opstået på grund af systemkorruption. Du kan downloade Reimage Plus ved at klikke her