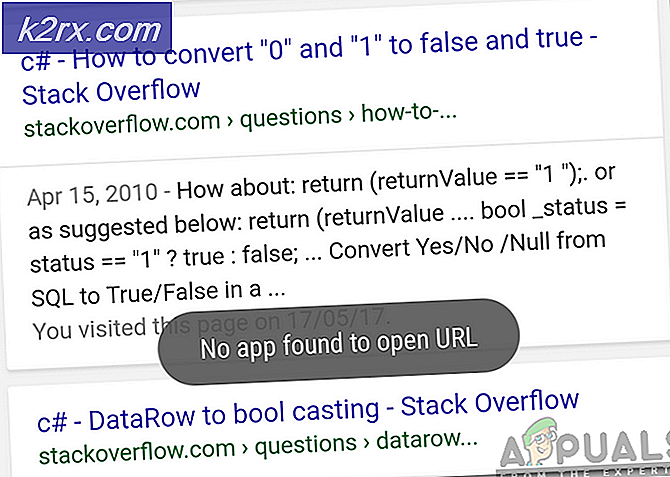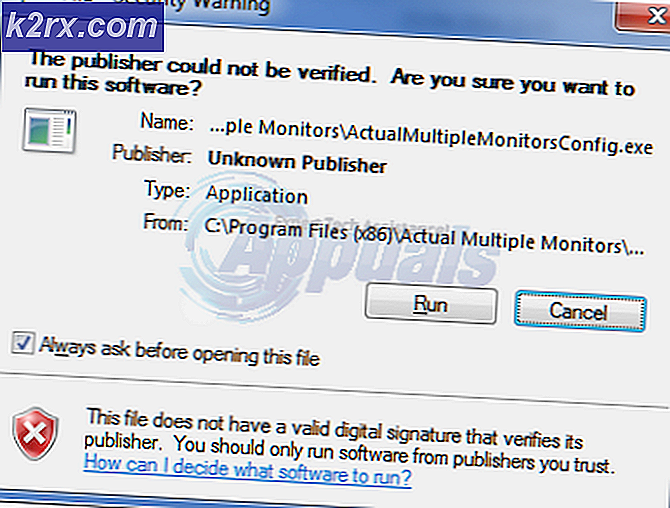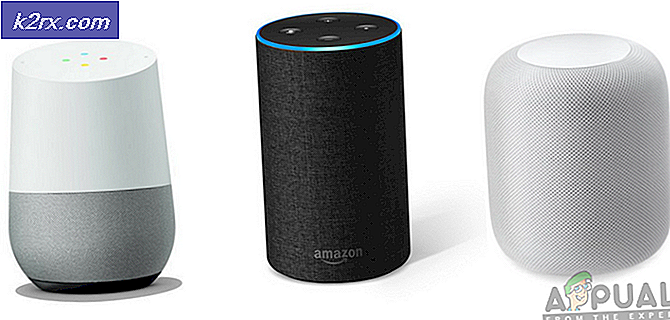Sådan flytter du programmer og programmer til et andet drev på Windows 7, 8 og 10
At være i stand til at flytte et program fra dets standard installationsmappe til et nyt drev eller en anden mappe har altid været et problem for Windows PC-brugere. Hvordan kan man flytte applikationen uden at ændre filerne med registreringsdatabasen, firewallen og alle genveje og stadig få appen til at fungere problemfrit? Dette er et problem Windows 10 har været i stand til at adressere for sine butik apps.
Første gang i Windows 10 årsdagen version, får brugerne nu mulighed for at flytte deres apps til en ny drevplacering. Dette synes imidlertid kun at gælde apps installeret fra butikken. Hvad hvis du skal flytte traditionel desktop-applikation som MS Office, PC-spilene du installerede fra en disk og andre apps, der ikke kommer fra butikken?
I denne artikel vil vi vise dig, hvordan du kan flytte disse apps ved hjælp af programmet 'Stem Mover'. Du vil også kunne flytte butik apps og desktop applikationer og spil også.
PRO TIP: Hvis problemet er med din computer eller en bærbar computer / notesbog, skal du prøve at bruge Reimage Plus-softwaren, som kan scanne lagrene og udskifte korrupte og manglende filer. Dette virker i de fleste tilfælde, hvor problemet er opstået på grund af systemkorruption. Du kan downloade Reimage Plus ved at klikke herBrug Steam mover til at flytte apps
Selvom denne app ikke er blevet opdateret for længe, men den stadig fungerer på Windows 10 32 bit og 64 bit. Den understøtter kun NTFS-drev (FAT, FAT32 understøttes ikke), da det bevæger data ved at oprette krydspunkter. Det vil fungere for din butik apps og dine desktop apps også.
- Download dampmølle herfra
- Udpak filen og højreklik på steam mover eksekverbar og kør som administrator
- Hvis dit program ikke er på listen; under Steam apps fælles mappe sektion, klik på den lille knap mærket og derefter browse til Program Files mappe eller Program Files (x86) mappe indeholdende dine installerede programmer og tryk på OK.
- Klik på det program, du vil flytte, klik på den prikkede knap under Alternativ mappe, og vælg den nye placering, hvor du vil flytte programmet til, og tryk derefter på OK.
- Klik på den store højre pil-knap nederst i vinduet for at begynde at flytte appen
- En kommandoprompt med den bevægelige handling vises.
- Du kan fortryde flytningen eller endda flytte flere apps
Ulempen ved denne metode er, at intet er garanteret. Selv om det virker, kan alt gå galt, så pas på og prøv det først på en app, før du bruger det på andre apps.
PRO TIP: Hvis problemet er med din computer eller en bærbar computer / notesbog, skal du prøve at bruge Reimage Plus-softwaren, som kan scanne lagrene og udskifte korrupte og manglende filer. Dette virker i de fleste tilfælde, hvor problemet er opstået på grund af systemkorruption. Du kan downloade Reimage Plus ved at klikke her