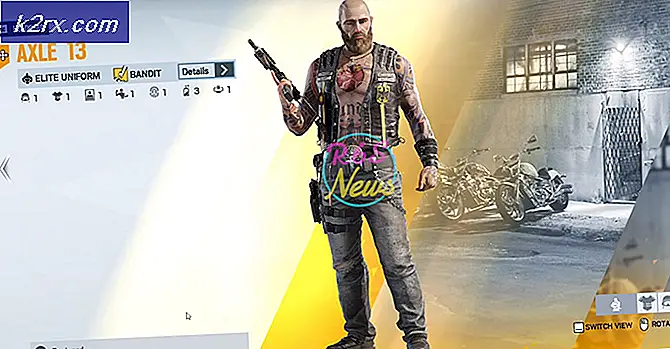Sådan fjerner du Bing på 'Chrome, Firefox, Edge og Cortana'
Bing er den næst mest anvendte søgemaskine, der findes ved siden af Google (duh!). Ejet af Microsoft, har Bing eksisteret i nogen tid. Mens de fleste tror, at Google er den meget bedre søgemaskine, og selv om de fleste anser Bing for at være et ringere alternativ til Google, har Bing stadig en betydelig brugerbase. Hvor mange af disse brugere der er ubrugte brugere, er dog noget af et ukendt. Bing er kendt for at tvinge sig ind i computerbrugernes liv i forskellige former - Bing har en værktøjslinje, der er installeret som en tilføjelse, mens du installerer en lang række forskellige endnu ikke-relaterede programmer, kan Bing undertiden tvinge sig til at blive standard søgning motor til din internetbrowser, og Bing er også stærkt integreret i Cortana (din personlige assistent og søgehåndterer på Windows 10).
Bings dybe integration i Cortana er derfor, når du søger efter noget, der bruger Cortana's søgelinje i proceslinjen på en Windows 10-computer, ser du også resultater for det udtryk, du søgte fra World Wide Web. Brugere, der ikke rigtig kan lide Bing og vil hellere bruge en anden søgemaskine eller bare ikke se Bing i Cortana's søgeresultater eller i deres internetbrowsers værktøjslinje, vil bare slippe af med det. Der er så mange varierede måder, at Bing styrker sig selv i brugerens liv, at der ikke findes en universel metode, der kan bruges til at slippe af med Bing - den metode, der vil vise sig vellykket for dig, afhænger af formularen, som Bing har manifesteret sig i din sag .
Hvad der er vigtigt at vide er imidlertid, at uanset hvilken form eller form Bing har taget i dit liv, er det helt sikkert muligt, uanset hvilke områder af din computer det har integreret sig i eller hvilken version af Windows Operating System du bruger.
At slippe af med Bing-værktøjslinjen
Installatørerne for mange, ofte helt uafhængige programmer, tilbyder at installere Bing-værktøjslinjen på din computer som en tilføjelse sammen med det program, du rent faktisk forsøger at installere. Disse installatører er konfigureret til at installere værktøjslinjen Bing som standard, og de gør det, medmindre brugeren udtrykkeligt instruerer dem om ikke at installere værktøjslinjen. Hvis Bing-værktøjslinjen allerede har fundet vej til din computer, kan du dog stadig slippe af med det. Alt du skal gøre er at:
- Åbn startmenuen .
- Søg efter tilføj eller fjern programmer .
- Klik på søgeresultatet med titlen Tilføj eller fjern programmer .
- På listen over programmer, der er installeret på din computer, som du ser, kig efter programmer, som du ikke genkender eller programmer med Bing i deres navne. De mest almindelige Bing værktøjslinjer og applikationer omfatter Babylon, Bing Bar, Bing.Vc, Bing Protect, Conduit, Search Module og Search Protect . Hvis du ser nogen af disse applikationer eller andre applikationer med Bing i deres navne, en for en, højreklik på dem og klik på Afinstaller .
- Følg instruktionerne på skærmen og beder om at afinstallere programmet fra din computer.
At slippe af med Bing på Chrome
- Start Google Chrome .
- Klik på knappen Options (repræsenteret af tre lodret stablede prikker).
- Klik på Indstillinger .
- I afsnittet Udseende skal du kontrollere, om en webadresse, der tilhører Bing, er angivet som Chrome's startside. Hvis det er, skal du blot slette webadressen og vælge siden Ny fane som Chrome's startside.
- Under søgemaskinen sektionen skal du åbne rullemenuen placeret direkte ved siden af søgemaskinen, der bruges i adresselinjen (hvis den er indstillet til Bing ), og klik på en anden søgemaskine end Bing for at skifte til den.
- Klik på Administrer søgemaskiner .
- Klik på knappen Flere handlinger (repræsenteret af tre lodret stablede prikker) ved siden af noteringen for Bing, og klik på Fjern fra liste .
- Klik på knappen Tilbage for at komme tilbage til hovedindstillingerne.
- Rul ned til afsnittet On startup .
- Hvis indstillingen Åbn en bestemt side eller et sæt sider er aktiveret, og Bing er opført som en af webadresserne, skal du klikke på knappen Flere handlinger (repræsenteret af tre lodret stablede prikker) ved siden af det og klikke på Fjern .
- Luk siden Indstillinger, og de ændringer, du har foretaget, bliver gemt, og du kan slippe af med Bing på Chrome.
At slippe af med Bing på Microsoft Edge
Det bedste du kan gøre for at slippe af med Bing på Microsoft Edge, er at erstatte det som din standard søgemaskine til vilkår, du søger efter i Edges adresselinje med en anden søgemaskine. For at gøre det, simpelthen:
PRO TIP: Hvis problemet er med din computer eller en bærbar computer / notesbog, skal du prøve at bruge Reimage Plus-softwaren, som kan scanne lagrene og udskifte korrupte og manglende filer. Dette virker i de fleste tilfælde, hvor problemet er opstået på grund af systemkorruption. Du kan downloade Reimage Plus ved at klikke her- Start Microsoft Edge .
- Klik på Menu- knappen (repræsenteret af tre prikker i en vandret rækkefølge).
- Klik på Indstillinger .
- Rul ned og find og klik på Vis avancerede indstillinger .
- Åbn rullemenuen under søgningen i adresselinjen med mulighed, og klik på .
- Du finder en liste over søgemaskiner, som du har besøgt, mens du bruger Microsoft Edge - klik på den, du vil angive som din nye standard søgemaskine for at vælge den og klik på Tilføj som standard .
- Sørg for, at søgemaskinen, du lige har tilføjet som standard, er angivet som Microsoft Edges standard søgemaskine i den foregående rullemenu.
At slippe af med Bing på Mozilla Firefox
- Klik på ikonet for søgemaskinen, som du sidst brugte til at søge efter noget på Firefox i venstre side af Firefoxs søgefelt .
- Klik på Administrer søgeudvidelser .
- Klik på Bing i listen over tilgængelige søgemaskiner for at vælge den og klik på Fjern .
- Klik på OK for at bekræfte handlingen.
- Klik på knappen Menu (repræsenteret af tre lodret stablede linjer), og klik på Værktøjer .
- Klik på Tilføjelser .
- Klik på Udvidelser .
- Kontroller, om Bing- udvidelsen er installeret. Hvis du ser det, skal du klikke på det for at markere det og derefter klikke på Fjern .
- Hvis du bliver bedt om at genstarte Firefox, skal du klikke på Genstart nu .
At slippe af med Bing fra Cortana
Som tidligere nævnt, på Windows 10, er Bing også stærkt integreret i Cortana og i forlængelse af Windows Search. Hvis du vil fjerne Bing og Bing-søgeresultater fra Cortana og Windows Search, kan du helt sikkert gøre det. For at gøre det, simpelthen:
- Åbn startmenuen .
- Klik på knappen Cortana i din proceslinje. Dette er Cortana's all-seeing øje placeret lige ved siden af søgelinjen.
- Klik på ikonet Gear .
- Deaktiver søgningen online og inkludere webresultater ved at slå dens skifte af .
Alternativt kan du også opnå de samme resultater, hvis du:
- Åbn startmenuen .
- Søg efter cortana & søgeindstillinger .
- Klik på søgeresultatet med titlen Cortana & Search Settings .
- Deaktiver søgningen online og inkludere webresultater ved at slå dens skifte af .
PRO TIP: Hvis problemet er med din computer eller en bærbar computer / notesbog, skal du prøve at bruge Reimage Plus-softwaren, som kan scanne lagrene og udskifte korrupte og manglende filer. Dette virker i de fleste tilfælde, hvor problemet er opstået på grund af systemkorruption. Du kan downloade Reimage Plus ved at klikke her