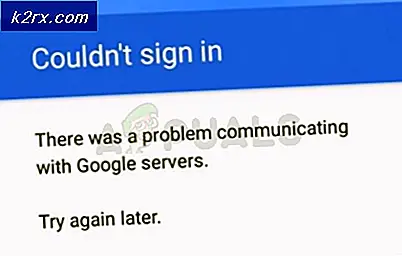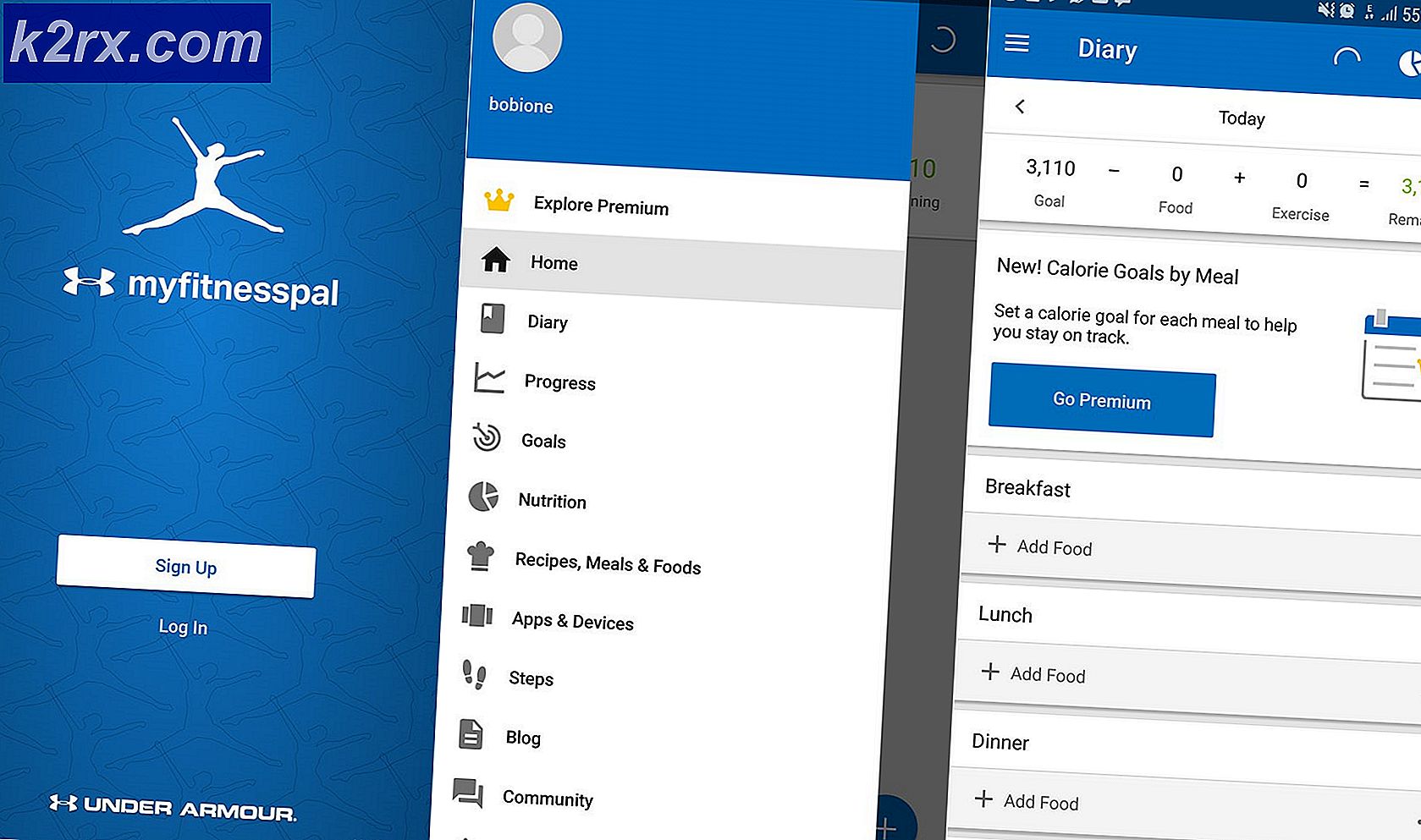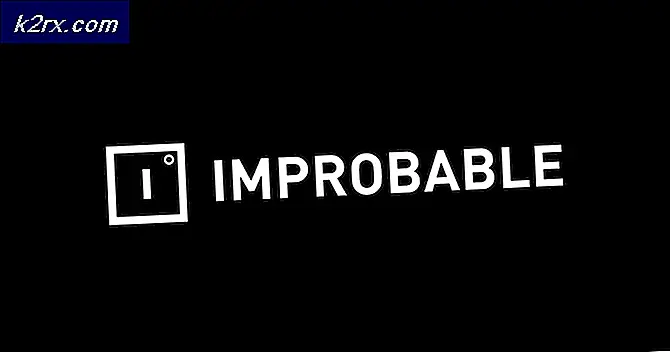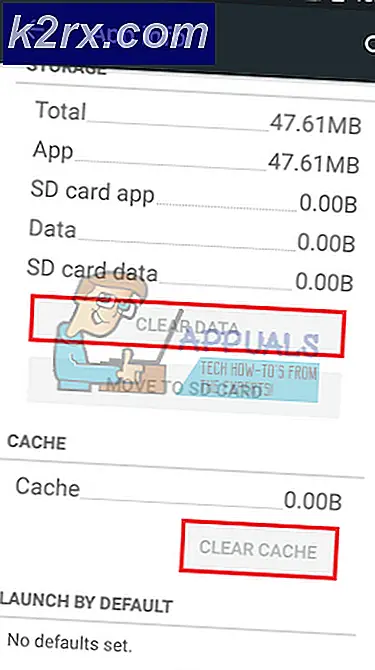Sådan løses fejl 0X800706F9 på Windows 10?
Nogle Windows 10-brugere rapporterer om en gentagelsesfejl (0X800706F9) det kommer kun op, når de forsøger at kopiere nogle gamle filer fra 3,5 disketter, der oprindeligt blev skrevet på Windows 2000 eller Windows XP. I de fleste tilfælde rapporteres dette problem med MS Office-dokumenter og billeder.
Efter at have undersøgt dette særlige problem viser det sig, at der er flere forskellige underliggende årsager, der kan udløse denne fejlkode på Windows 10. Her er en liste over potentielle synder, der kan være ansvarlige for tilsyneladelsen af denne fejlkode:
Nu hvor du er fortrolig med alle underliggende potentielle scenarier, der kan forårsage 0X800706F9, er her en liste over metoder, som andre berørte brugere med succes har brugt for at komme til bunden af problemet:
Metode 1: Kørsel af fejlfinding til hardware og enheder
Som det viser sig, er en af de mest almindelige forekomster, der vil forårsage denne fejlkode, en ufuldstændig driver, der begrænser din OS-funktionalitet til at administrere gamle medier. Flere berørte brugere, der også stødte på 0X800706F9 har bekræftet, at problemet blev løst, efter at de kørte Fejlfinding til hardware og enhed og anvendte den anbefalede rettelse.
Hvis dette problem opstår på grund af en manglende eller inkompatibel diskettedriver, skal du følge instruktionerne nedenfor for at køre Fejlfinding til hardware og enheder og anvend den anbefalede løsning:
- Start med at trykke på Windows-tast + R at åbne en Løb dialog boks. Skriv derefter “inde i tekstfeltet“ms-indstillinger: fejlfinding”Og ramte Gå ind at åbne op for Fejlfinding fanen i Indstillinger app.
- Inde i Fejlfinding skærm, rul ned til Find og rette andre problemer og klik på Hardware og enheder. Klik derefter på Kør fejlfindingsværktøjet fra den nyligt viste menu.
- Når du har startet denne procedure, skal du vente, indtil den indledende diagnostiske fase er afsluttet, og derefter klikke på Anvend denne rettelse hvis der findes en passende reparationsstrategi.
- Når reparationsstrategien er anvendt, skal du genstarte din computer og se, om problemet automatisk er løst ved næste opstart.
Hvis du stadig støder på det samme 0X800706F9 fejl, når du forsøger at kopiere filer fra en diskette på Windows 10, skal du flytte ned til den næste potentielle løsning nedenfor.
Metode 2: Åbne dokumentet og gemme det i rig tekst
Som det viser sig, kan du muligvis undgå, at 0X800706F9fejlkode ved at åbne filen direkte fra disketten og gemme filen i et andet format, før den flyttes på din Windows 10 HDD / SSD.
Dette skal fungere, fordi fejlen (0X800706F9) typisk er begrænset til bevægelsesforsøg. Så længe den fil, du støder på dette problem med, ikke er beskadiget, skal du være i stand til at åbne regnearket og gemme det som Rig tekst på et sted uden for disketten.
Vigtig: Denne rettelse gælder kun, hvis du støder på dette problem med en Excel eller Ord fil.
Flere berørte brugere har bekræftet, at hans metoder var det eneste, der gjorde det muligt for dem at komme til bunden af dette problem.
Følg instruktionerne nedenfor for trinvise instruktioner om, hvordan du gør dette:
- Åbn File Explorer, åbn din diskette, og dobbeltklik på det dokument, der udløser 0X800706F9.
- Når det er lykkedes dig at åbne Excel eller Ord klik på Fil (fra båndmenuen øverst), og klik derefter på Gem som fra den lodrette menu på venstre side.
- Fra Gem som Klik på Gennemse, vælg derefter en placering uden for disketten (på din SSD eller harddisk), og indstil Gem som type til tekst (i Excel) eller rig tekst (på Word), før du klikker på Gemme for at afslutte operationen.
- Hvis det lykkes dig at gemme filen uden for disketten, skal du bruge File Explorer til at navigere til den pågældende placering og åbne filen for at se, om 0X800706F9fejlen er løst.
Hvis den samme slags problem stadig opstår, skal du gå ned til næste potentielle løsning nedenfor igen.
Metode 3: Gendannelse af Excel-filen (kun Microsoft Excel)
Hvis du støder på dette problem med en Excel-fil, er chancerne for, at filen er beskadiget til det punkt, hvor dit operativsystem ikke er i stand til at flytte det sikkert på det lokale lager. Husk, at ældre opbevaring som disketten er tilbøjelig til denne slags scenarie.
Hvis du støder på dette problem med en Excel-fil, skal du kunne løse problemet ved at tvinge hjælpeprogrammet til at åbne og reparere filen - Flere berørte brugere, der også støder på dette problem, har rapporteret, at denne metode var den eneste ting der tillod dem at udtrække dataene og gemme dem på det lokale lager.
Hvis du befinder dig i dette scenarie, skal du følge instruktionerne nedenfor for at gendanne Excel-filen ved hjælp af Åbn og reparer filen menu:
- Gå videre og åbn den problematiske fil, der i øjeblikket er gemt på disketten med din Excel Ansøgning.
- Når filen er åbnet, skal du klikke på Fil fra båndmenuen øverst, og klik derefter på Åben fra den lodrette menu.
- Inde i Åben menu, skal du klikke på Gennemse fra genvejsmenuen.
- Inde i Åben navigere til det sted, hvor Excel-filen er gemt, og klik derefter på den en gang for at vælge den, og klik derefter på pil ned på Åben og klik på Åbn og reparer ... fra genvejsmenuen.
- Klik på Microsoft Excel-reparationsprompten Reparation og vent på, at operationen er afsluttet.
Bemærk: Hvis reparationsforsøget var vellykket, skal du gemme filen uden for diskette og se, om problemet nu er løst. Hvis operationen ikke lykkedes, skal du fortsætte med nedenstående trin.
- Gentag trin 4 ovenfor for at komme til den samme prompt igen, men denne gang skal du klikke på Uddrag data og vælg en placering på din harddisk eller SSD, og vent på, at operationen er afsluttet.
Hvis denne metode ikke var anvendelig, eller hvis du støder på dette problem med et orddokument, skal du gå ned til den næste mulige løsning nedenfor.
Metode 4: Gendannelse af Word-filen (kun Microsoft Word)
Hvis du støder på dette problem, når du forsøger at flytte en Word-fil, er det muligt at se denne fejlkode på grund af en delvist beskadiget fil, som dit Windows 10-operativsystem ikke er behageligt at flytte.
Flere berørte brugere, der står over for den samme slags problemer, har rapporteret, at de endelig formåede at løse problemet ved at gendanne Word-filen ved at gemme den til 'Gendan tekst fra enhver fil ' filtype.
Hvis du er usikker på, hvordan du gør dette, skal du følge instruktionerne nedenfor:
- Åbn dit Word-program, og klik derefter på Fil fra båndstangen øverst.
- Fra Fil menu, skal du klikke på Åben fra den lodrette menu til venstre, og klik derefter på Browser fra den genvejsmenu, der netop dukkede op.
- Inde i Åben vindue, naviger til din diskette, vælg den Word-fil, der giver dig problemer med at vælge den, og indstil derefter filtypen tilGendan tekst fra alle filer fra genvejsmenuen, før du klikker på Åben.
- Efter at filen er åbnet i Genopretning gå videre og gem filen på et sted uden for din diskette, og se derefter om handlingen er vellykket.
Hvis det samme problem stadig opstår, skal du gå ned til den endelige potentielle løsning nedenfor.
Metode 5: Kørsel af en CHKDSK-scanning
Hvis ingen af metoderne ovenfor har fungeret i dit tilfælde, kan du med sikkerhed konkludere, at problemet enten er hardware-relateret (du har at gøre med en defekt diskette), eller du har at gøre med en form for korruption, der påvirker de indeholdte data på din diskette.
Hvis problemet ikke er hardware-relateret, kan du rette de fleste tilfælde af logiske fejl eller datablokkonsistens ved at udføre en CHKDSK-scanning på Floppy-drevet for at erstatte fejl og dårlige sektorer med sund ækvivalent.
For at maksimere dine chancer for at løse dette problem skal du starte en kontroldiskscanning fra en forhøjet kommandoprompt. Her er nogle instruktioner, der viser dig, hvordan du starter en CHKDSK-scanning.
Bemærk: Disse instruktioner skal fungere uanset din Windows-installation.
Gå videre og start en CHKDSK-scanning på diskettedrevet, og se om problemet er løst, når operationen er afsluttet.
Hvis problemet stadig ikke er løst i slutningen af denne procedure, skal du bare give op, da problemet sandsynligvis er relateret til et hardwareproblem, der påvirker disketten.