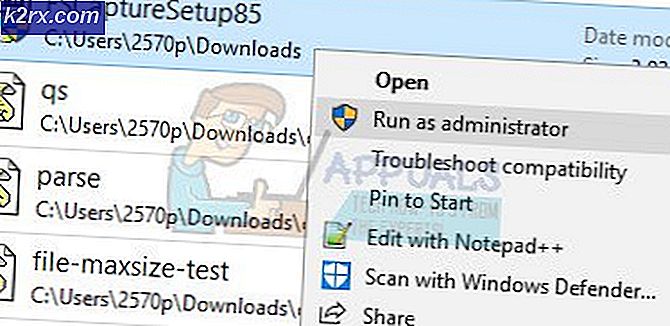Fix: Failed to Start Game App kører allerede
Steam er en kæmpe når det kommer til spilindustrien. Det har eksisteret i mere end et årti og har allerede spildt for ældre virksomheder. Det udvikler sig konstant ved at udbrede nye opdateringer hver gang imellem. Ligegyldigt hvor perfekt klienten kan se ud, den har også sine mangler og fejl.
En af de fejl, en bruger kan opleve, er, når man åbner et spil. Damp kan bede om, at spillet allerede kører, mens det ikke er det. Denne fejl kan skyldes en række årsager. Din dampklient kan muligvis ikke opdateres, eller din beta-deltagelse kan være i konflikt i processen. Vi opregnede en række løsninger, der syntes at fungere for alle brugere derude. Før du tjekker dem, anbefaler vi, at du forsøger den grundlæggende metode til at løse dette problem. Hvis det ikke virker, skal du se nedenstående løsninger.
Løsning 1: Genstart din pc
Det er sandsynligt, at du ikke genstarter din klient, efter at Steam blev opdateret, eller hvis du installerede et nyt spil. Når en installation eller download finder sted, forekommer der mange konfigurationer, og det er nødvendigt at genstarte din pc, så de kan finde sted.
Simpel genstart din pc og prøv at køre spillet igen. Hvis problemet stadig vedvarer, kan vi følge nedenstående løsninger.
Løsning 2: Log ud og log ind
Vi kan prøve at logge din Steam-konto ud og derefter logge ind igen. Dette er en simpel løsning, og hvis din klient er i en bugged tilstand, vil den genstarte den.
Bemærk: Hvis du ikke har adgang til dine kontooplysninger eller ikke har adgang til din mobil (hvis du har aktiveret Steam Mobile Authenticator), anbefales det ikke at følge denne metode. Du bliver bedt om at logge ind på din konto ved at indtaste dit brugernavn og adgangskode. Du bliver også bedt om at bekræfte din konto, hvis du har godkendt godkendelse.
- Start din Steam-klient ved hjælp af Steam.exe
- Log ud af Steam ved at klikke på alternativet Skift bruger til stede, hvis du klikker på din konto titel øverst til højre på Steam-klienten.
- Når du har klikket på indstillingen, får du en login-skærm, hvor du skal indtaste dine legitimationsoplysninger. Når du har indtastet dine legitimationsoplysninger, skal du markere afkrydsningsfeltet, som siger Husk mit kodeord. Klik på knappen Log ind.
- Kør det spil, du forsøgte at spille, og kontroller, om fejlen blev rettet.
Løsning 3: Kontrollerer integriteten af spilfiler og reparerer biblioteket
De fleste af de spil, der er tilgængelige i Steam, er meget store filer, der består af flere GB'er. Det er muligt, at nogle af dataene under nedlasting / opdatering kan være blevet beskadiget. Damp har en funktion inden for klienten selv, hvor du nemt kan kontrollere integriteten af spilfiler.
Denne funktion sammenligner dit downloadede spil med den seneste version af Steamserverne. Når det er gjort krydskontrol, fjerner det eventuelle uønskede filer eller opdaterer dem, hvis det er nødvendigt. Der findes manifester i hver computer, hvor et spil er installeret. I stedet for at kontrollere filerne en efter en (som tager timer) sammenligner Steam manifestet til stede på din pc med den ene i serverne. På den måde foregår processen meget hurtigere og mere effektivt.
Vi kan også prøve at reparere Steam Library-filer. Steam Library er det sted hvor alle dine spil er til stede, og du kan kun få adgang til dem gennem det. Det er muligt, at dit dampbibliotek ikke er i den rigtige konfiguration. Der kan også være en sag, hvor du har installeret Steam på et drev, og dine spil er på en anden. I så fald skal du reparere begge biblioteker, inden du starter dit spil igen.
Vær opmærksom på at denne proces tager nogle gange som meget beregning foregår. Afbestill ikke processen imellem for at undgå yderligere fejl. Desuden kan Steam bede dig om at indtaste dine legitimationsoplysninger, når det er færdigt med processen. Følg ikke denne løsning, hvis du ikke har dine kontooplysninger til rådighed.
Du kan tjekke vores detaljerede vejledning om, hvordan du kontrollerer integriteten af spil og reparere dit dampbibliotek
Løsning 4: Deaktivering af Beta-deltagelse
Damp, ligesom mange andre giganter i spilbranchen, forbedrer også deres klient hele tiden. Denne forbedring omfatter nye tilføjede funktioner og fejlrettelser mv. Ventil har en mulighed i Steam, hvor du kan få hænderne på de seneste udviklinger ved at deltage i Beta-programmet.
I Beta-programmet får du alle funktionerne første hånd inden den officielle udgivelse, men du kan opleve mange fejl og endda nedbrud. Som vi alle ved, er en betaversion ikke den officielle version, og udviklerne konstant justerer og foretager ændringer ved at indsamle data gennem din brug.
PRO TIP: Hvis problemet er med din computer eller en bærbar computer / notesbog, skal du prøve at bruge Reimage Plus-softwaren, som kan scanne lagrene og udskifte korrupte og manglende filer. Dette virker i de fleste tilfælde, hvor problemet er opstået på grund af systemkorruption. Du kan downloade Reimage Plus ved at klikke herNår du oplever et problem, bliver det rapporteret til Steam, som igen frigiver en opdatering til beta-versionen for at rette den. Normalt opdateringerne kommer inden for to til tre dage, men det kan også være længere. Vi kan prøve at deaktivere din beta-deltagelse og kontrollere, om problemet bliver løst.
Bemærk: Hvis du bruger en funktion, der kun er tilgængelig i betaversionen, kan den blive deaktiveret, da vi skifter til den stabile version. Følg ikke denne metode, hvis du ikke vil miste adgangen til disse funktioner.
Du kan læse vores artikel, der forklarer, hvordan du deaktiverer betaversionen.
Løsning 5: Tilladelse af administratoradgang til damp
Der kan være et andet tilfælde, hvor du måske oplever fejlen, fordi Steam ikke har tilstrækkelig administratoradgang til at foretage ændringer.
Damp kræver fuld adgang for at give dig den optimale spiloplevelse. Det betyder at ændre systemkonfigurationsfiler og have mange ressourcer og hukommelse til rådighed. Som standard har Steam ikke fuld administratoradgang.
Vi kan give Steam fuld administrative privilegier og kontrollere, om problemet løses. Først skal vi foretage ændringerne i Steam.exe-filen og senere give hele Steam-mappen adgang, da der findes forskellige konfigurationsfiler i hovedmappen.
Læs vores vejledning om, hvordan du giver adgang til Steam-administration.
Løsning 6: Checking for Steam Client opdateringer
Du kan have ventende Steam-klientopdateringer, som skyldes, at spillet ikke kunne indlæse ordentligt. Hvert spil har en protokol, som den ikke vil indlæse eller løbe, før dampklienten er fuldt opdateret. Vi kan prøve at tjekke efter opdateringer. Hvis der er tilgængelige opdateringer, skal du installere dem og genstarte din Steam-klient, før du kører spillet igen.
- Åbn din Steam-klient.
- Klik på Steam knappen i øverste venstre hjørne af skærmen, og klik på Check for Steam Client Updates.
Løsning 7: Kontroller, om dit spil kører i offline-tilstand
Dette problem kan også løses ved at køre det i offline-tilstand. Nogle gange er Steams netværkskonfigurationer ikke konfigureret korrekt, og det kræver at køre spillet mindst én gang i offline-tilstand for at få dem tilbage på sporet.
- Åbn din Steam-klient og klik på knappen Steam til stede i øverste venstre hjørne af skærmen.
- Klik på knappen, som siger Gå offline . Nu vil din klient genstarte og indtaste en offline-tilstand.
- Åbn biblioteket og prøv at køre det spil, du spillede. Hvis det åbnes korrekt, kan du gå online igen og forhåbentlig vil det fungere fint også.
Løsning 8: Afslutning af GameOverlayUI.exe-processen
Som vi beskrevet i vores første artikel, skal du stoppe alle dampprocesser for at få det til at fungere. Der er nogle processer, som ikke er synlige for det blotte øje, indtil du søger dem grundigt.
Åbn din task manager og søg efter processen GameOverlayUI.exe. Afslut det sammen med at afslutte hele den anden dampproces. Du kan genstarte Steam nu, og forhåbentlig vil spillet ikke give yderligere fejl.
Endelig løsning: Forfriskende dampfiler
Nu er der intet tilbage, undtagen at geninstallere Steam og se om det gør tricket. Når vi opdaterer dine Steam-filer, bevarer vi dine downloadede spil, så du ikke behøver at hente dem igen. Desuden vil dine brugerdata blive bevaret. Hvilke forfriskende Steam-filer der faktisk gør, er at slette alle Steam-klientens konfigurationsfiler og tvinger det til at installere dem igen. Så hvis der var nogen dårlige filer / ødelagte filer, vil de blive erstattet tilsvarende. Bemærk at efter denne metode skal du logge på igen ved hjælp af dine legitimationsoplysninger. Følg ikke denne løsning, hvis du ikke har disse oplysninger til rådighed. Processen kan tage et stykke tid, så undgå at annullere, når du starter installationsprocessen.
Du kan læse vores artikel om, hvordan du opdaterer dine Steam-filer. Opdater også alle dine Microsoft-omfordele via den officielle Microsoft-hjemmeside (C ++ og .NET-rammer).
Bemærk: Du kan læse vores vejledning, hvis du har en forbindelsesfejl, hvor hele din Steam-klient nægter at oprette forbindelse til internettet.
PRO TIP: Hvis problemet er med din computer eller en bærbar computer / notesbog, skal du prøve at bruge Reimage Plus-softwaren, som kan scanne lagrene og udskifte korrupte og manglende filer. Dette virker i de fleste tilfælde, hvor problemet er opstået på grund af systemkorruption. Du kan downloade Reimage Plus ved at klikke her