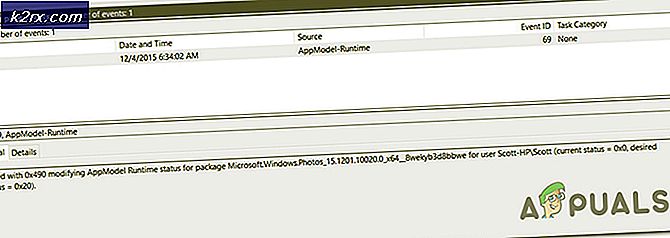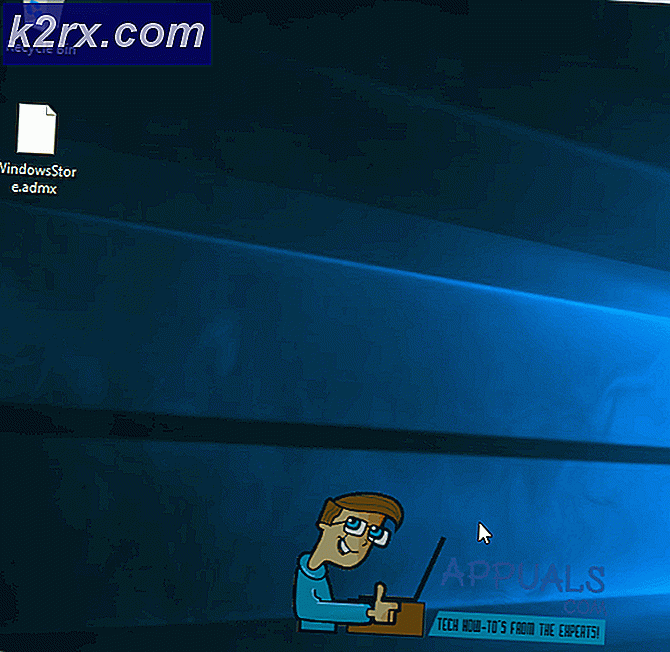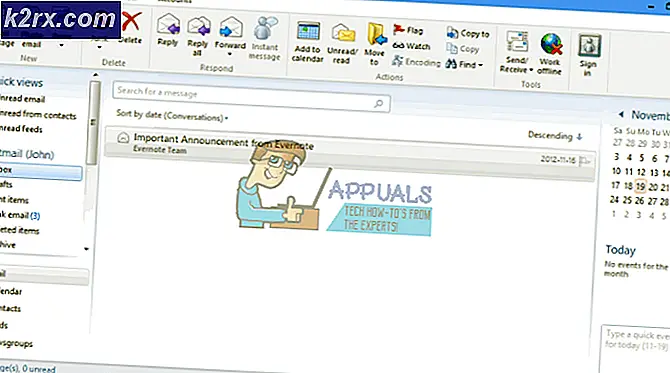Fix Windows 10 installationsfejl 0XC1900101 - 0x20017
Fejl 0xC1900101 - 0x20017 er en installationsfejl i Windows 10, der kommer op, når opgradering / installation til Windows 10 fejler. Meddelelsen, den giver, er uden for den normale brugerforståelse, og efterlader dem at klare deres hoveder på udkig efter en løsning. Det siger Installationen mislykkedes i SAFE_OS-fasen med en fejl under BOOT-drift Denne fejl kan også komme op, når du forsøger at opgradere fra Windows 7 til Windows 8 . Efter at have forsøgt forskellige metoder til at løse problemet, vil jeg foreslå dem, der arbejdede for mig og forhåbentlig vil arbejde for dig også.
Opret et gendannelsespunkt på din Windows
Før du går fremad, skal du oprette et gendannelsespunkt, hvis noget går galt, skal du kunne tage systemet tilbage til det punkt, det fungerede. At oprette et systemgendannelsespunkt; Hold Windows-nøglen nede og tryk på R på dit tastatur. I den kørende dialogboks der åbnes type
SystemPropertiesProtection.exe
Klik derefter på Opret, angiv navnet på et gendannelsespunkt, klik på OK, og bekræft det. Vent til dialogen bekræfter genskabelse af gendannelsespunkt.
Afinstaller Konflikt drivere fra Enhedshåndtering
Hold nu Windows-tasten igen, og tryk på R og skriv hdwwiz.cpl i dialogboksen Kør.
Når du rammer OK-knappen Du vil blive taget til Device Manager . Fra Enhedshåndtering afinstallerer drivere til din trådløse adapter og Bluetooth-enheden.
PRO TIP: Hvis problemet er med din computer eller en bærbar computer / notesbog, skal du prøve at bruge Reimage Plus-softwaren, som kan scanne lagrene og udskifte korrupte og manglende filer. Dette virker i de fleste tilfælde, hvor problemet er opstået på grund af systemkorruption. Du kan downloade Reimage Plus ved at klikke herDu skal også finde din Bluetooth-adapter på listen og afinstallere den. Når du vælger afinstallationsindstillingen; det kan spørge dig om du kun vil afinstallere det eller fjerne driverpakken også. Vælg bare Afinstaller, så den kan beholde den oprindelige driver. Installation af dem tilbage skal være en del af den automatiske installation eller det værste tilfælde Du kan genindlæse dem fra producentens websted og kopiere til USB Flash Disk for at geninstallere eller via Ethernet, da vi kun afinstallerer Wireless; Ethernet skal arbejde.
Deaktiver din trådløse adapter / Bluetooth fra BIOS
Nu siden føreren er blevet afinstalleret; genstart pc'en i BIOS. Du vil se mulighederne for at indtaste BIOS under genstart; Den vil kun være tilgængelig i nogle sekunder på POST-skærmen, så du skal være hurtig ved at trykke på den relevante tast for at komme ind i BIOS. På de fleste systemer er nøglen til at komme ind i BIOS F2.
Gå en gang i BIOS til fanen Avanceret ved hjælp af venstre / højre piletasterne. Gå derefter til det trådløse område. Deaktiver din trådløse fra her og bluetooth hvis tilgængelig. Du skal genaktivere dem på samme måde som du deaktiverer dem.
Afslutninger
Alt godt så langt! Nu, hvis der er installeret yderligere RAM, skal du fjerne dem. Og hvis der er tilsluttet eksterne enheder (frakoble dem) som f.eks. Eksterne diskdrev, USB-printere osv.
Installation af Windows 10
Start pc'en, og det skal tage dig, hvor du oprindeligt var uden internetadgang. (note): Vi har kun deaktiveret trådløs, ikke ethernet. Hvis det er nødvendigt, kan du bruge et Ethernet-kabel til at hente det direkte til routeren.
Hold Windows-tasten, og tryk på og i dialogboksen Kør dialog
C: \ $ Windows ~ WS \ Sources \ Windows.
Dobbeltklik på filen setup.exe for at køre opsætningen. Det bliver nu en succesfuld installation uden fejlen. Når det er færdigt genaktivere din trådløse og bluetooth og tjek for at se, om Windows automatisk har hentet driverne, hvis ikke, så kan du downloade dem fra producentens websted ved enten at sætte driverne til en USB ved hjælp af en anden computer eller ved at forbinde den pågældende computer til internettet og downloades direkte fra fabrikantens websted.
I de fleste tilfælde; Dette løser problemet, da indstillingerne normalt er generiske, men det kan ikke være tilfældet med nogle producenter. Hvis ovenstående metoder ikke virker for dig så foreslår jeg at fjerne netværksinterfacekortet / RAM (midlertidigt) for at gøre installationen.
PRO TIP: Hvis problemet er med din computer eller en bærbar computer / notesbog, skal du prøve at bruge Reimage Plus-softwaren, som kan scanne lagrene og udskifte korrupte og manglende filer. Dette virker i de fleste tilfælde, hvor problemet er opstået på grund af systemkorruption. Du kan downloade Reimage Plus ved at klikke her