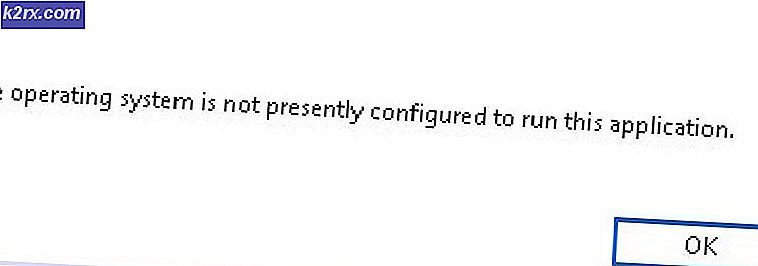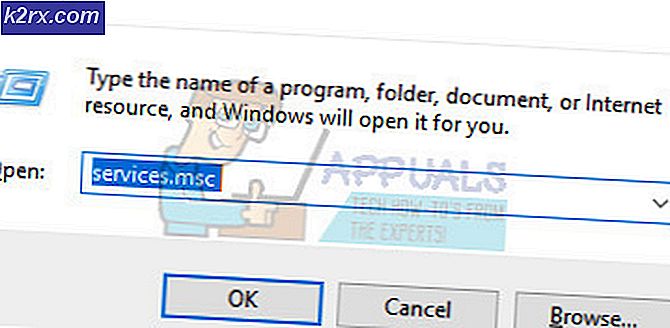Fix: Kan ikke installere Origin Code 10.0 på Windows 10
Nogle Windows 10-brugere rapporterer, at de altid ender med at se fejlkode 10.0 når du prøver at installere Origin på deres pc, eller når du prøver at installere et spil via Origin. De mest berørte brugere rapporterer, at fejlkoden dukker op i slutningen af installationsforsøget.
Efter at have undersøgt dette særlige problem viser det sig, at der er flere forskellige underliggende årsager, der muligvis udløser denne fejlkode. Her er en liste over potentielle synder, der kan være ansvarlige for denne fejlkode:
Nu hvor du er bekendt med alle potentielle scenarier, der kan udløse denne 10.0-fejlkode med Origin, er her en liste over bekræftede metoder, som andre berørte brugere med succes har brugt til at komme til bunden af dette problem:
Metode 1: Kontrol af originalserverne
Før du prøver at implementere andre rettelser, skal du starte med at sikre dig, at Origin's servere er fuldt funktionelle og ikke forstyrrer dine lokale installationer.
På grund af dette er det vigtigt at starte denne fejlfindingsguide ved at kontrollere status på Origin-servere. Det 'fejlkode 10.0 ′ problemet kan være uden for din kontrol, hvis serverne er nede eller undergår vedligeholdelse.
Så inden du springer til de andre mulige rettelser nedenfor, skal du besøge Origin-siderne DownDetector og Afbrydelse. Rapporter og se om andre brugere i øjeblikket rapporterer serverproblemer med Origin. Hvis du vil være ekstra grundig omkring det, er det også god praksis at tjekke op EAs Twitter-konto eller den Reddit-hub for bevis for vedligeholdelses- eller afbrydelsesproblemer.
Hvis dine undersøgelser ikke afslørede nogen problemer, er problemet sandsynligvis begrænset til din computer. I dette tilfælde skal du gå ned til den første levedygtige løsning nedenfor.
Metode 2: Sletning af OriginThinSetupInternal.exe
Ifølge nogle berørte brugere, der også stødte på dette problem, kan du også forvente at se denne fejlkode på grund af en eller anden form for korruption, der påvirker OriginThinSetupInternal.exe fil.
Heldigvis, hvis dette scenarie er anvendeligt, kan du løse problemet ved at navigere til det sted, hvor Origin er installeret og slette filen, før du åbner Origin igen med administratoradgang for at lade filen regenereres.
Flere berørte brugere har bekræftet, at de har formået at rette problemet fejlkode 10.0ved at slette OriginThinSetupInternal.exe fil, før du tvinger værktøjet til at regenerere det.
Hvis du ikke har prøvet denne løsning endnu, skal du følge instruktionerne nedenfor:
- Åbn File Explorer, og naviger til det sted, hvor du installerede Origin. Launcheren er som standard installeret på følgende placering:
C: \ Program Files (x86) \ Origin
- Når du er inden for den rigtige placering, skal du kigge gennem rodmappen og finde OriginThinSetupInternal.exe.
- Når du formår at finde det rigtige OriginThinSetupInternal.exe fil, skal du højreklikke på den og vælge Slet fra den genvejsmenu, der netop dukkede op.
- En gang OriginThinSetupInternal.exeslettes, skal du højreklikke på Origin.exe og vælg Kør som administrator fra den genvejsmenu, der netop dukkede op.
- Når du bliver bedt om af UAC (brugerkontokontrol), klik Ja for at give administratoradgang.
Bemærk: På dette tidspunkt vil værktøjet blive realiseret, at en fil mangler og vil regenerere den. - Gentag installationen, og det, der tidligere udløste fejlkode 10.0og se om problemet nu er løst.
Hvis denne metode ikke tillod dig at løse dette problem, skal du gå ned til den næste potentielle løsning nedenfor.
Metode 3: Geninstallation af Origin
Hvis du støder på“Fejlkode 10.0” problem, når du prøver at installere Origin eller installere et spil eller en opdaterer, skal det næste logiske trin være at afinstallere den aktuelle version af Origin, inden du geninstallerer den senest tilgængelige version.
Flere brugere, som vi støder på det samme problem, har formået at løse problemet ved at slette indholdet i mappen Origin og afinstallere applikationen helt, før det geninstalleres fra bunden.
Den generelle enighed er, at Origin-mappen har nogle filer, der er meget tilbøjelige til korruption, hvis installationen afbrydes af en afbrudt systemlukning.
Her er en hurtig guide til geninstallation af Origin, sletning af mappen Origin og geninstallation af applikationen:
- Trykke Windows-tast + R at åbne en Løb dialog boks. Skriv derefter “Appwiz.cpl” og tryk på Gå ind at åbne op for Programmer og filer vindue. Hvis du bliver bedt om det af UAC (brugerkontokontrol), klik Ja for at give administratoradgang.
- Når du er inde i Programmer og funktioner vindue, rul gennem listen over applikationer og find Oprindelse. Når du har fundet den korrekte liste, skal du højreklikke på den og vælge Afinstaller.
- Følg derefter vejledningen på skærmen for at fuldføre afinstallationen, og luk derefter Programmer og funktioner skærmbilledet, når processen er afsluttet, før du genstarter din computer
- Når din computer er startet op igen, skal du navigere til denne placering og slette hele Oprindelsesmappe:
C: \ Programmer (x86)
Bemærk: Hvis du har installeret Origin på en brugerdefineret placering, skal du navigere der i stedet.
- Besøg officielle download-side af Origin og klik på Hent knappen under Windows for at få den nyeste version
- Når installationens eksekverbare fil er downloadet, skal du åbne den og følge vejledningen på skærmen for at fuldføre installationen af den nyeste version af Origin.
- Start Origin-butikken, og se om problemet er løst.
Hvis du stadig støder på det samme fejlkode 10.0 eller hvis denne metode ikke var anvendelig i din situation, skal du gå ned til den næste metode nedenfor.
Metode 4: Forebyggelse af, at AV blokerer oprindelse (hvis relevant)
Hvis du bruger en tredjeparts antiviruspakke, er det også muligt, at den ender med at blokere Origins fra at kommunikere med sin download-server, hvilket ender med at udløse fejlkode 10.0. Dette problem er mere almindeligt, end du måske forestiller dig, men det ser ud til, at Windows Defender ikke vil forårsage dette problem (dette problem er kun begrænset til visse tredjeparts AV-pakker).
Hvis du bruger en tredjeparts antiviruspakke, og du støder på dette problem, er det første, du skal gøre, er deaktiver realtidsbeskyttelsen af din AV og start Origin igen. Hvis problemet ikke længere opstår, har du to veje frem:
- Føj den primære Origin (Origin.exe) eksekverbar til undtagelseslisten (hvidliste) for at sikre, at den ikke er blokeret af din AV - Trinene for at gøre dette er specifikke for hver 3. parts AV. Du kan søge online efter dedikerede instruktioner.
- Afinstaller det tredjepartsantivirus, du bruger, og brug Windows Defender - Mange brugere har rapporteret, at Windows Defender ikke blokerer Origins, så at skifte til standardsikkerhedsprogrammet bør løse problemet, hvis en 3. parts AV forårsager det i øjeblikket.
Her er en hurtig guide til afinstallation af dit tredjeparts antivirus og skift til Windows Defender:
- Tryk på Windows-tasten + R at åbne en Løb dialog boks. Skriv derefter “Appwiz.cpl” og tryk på Gå ind at åbne op for Programmer og funktioner skærm.
Bemærk: Hvis du bliver bedt om det af UAC (brugerkontokontrol) hurtig, klik Ja for at give administratoradgang.
- Når du kommer dertil, skal du rulle gennem listen over applikationer og finde den tredjepartspakke, som du har mistanke om, kan forårsage fejlkode 10.0.
- Højreklik på den antivirussuite, der aktuelt er aktiv og vælger Afinstaller. Følg derefter vejledningen på skærmen for at fuldføre afinstallationen.
- Når installationen er afsluttet, skal du genstarte din computer og vente på, at den næste opstart er afsluttet.
Bemærk: Under den næste opstart vil dit operativsystem indse, at der ikke er aktiv AV, og vil sparke Windows Defender til handling.