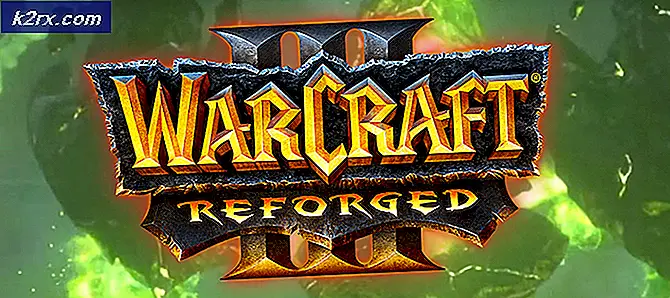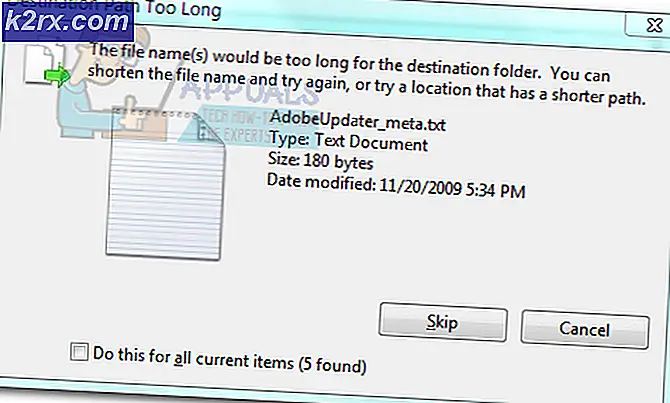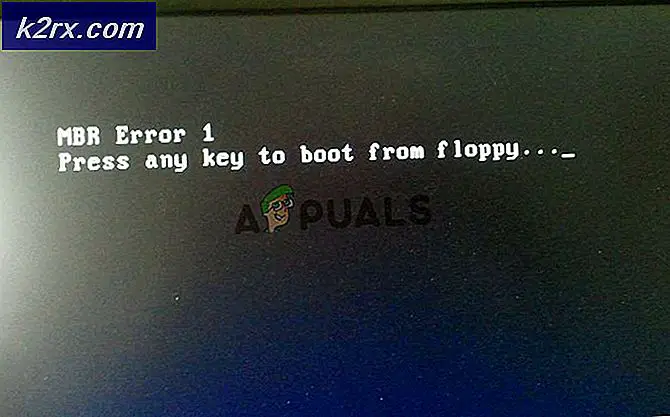Sådan repareres DCOM Error 10016 på Windows 7, 8 og 10
At få en DCOM-fejl med et begivenheds-id 10016 betyder, at et program forsøgte at starte DCOM-serveren ved at bruge DCOM-infrastrukturen, men brugeren har ikke nødvendige tilladelser til at gøre det. Dette er en kendt fejl, der forbliver fra ældre Windows-udgaver, men det er ikke rent faktisk løst, når du opgraderer til en nyere version af operativsystemet og ses også i Windows 8 og 10.
Du modtager dette i form af en systemfejl, og du får også en besked, der indeholder en CLSID og APPID . Denne fejl kan være fuldstændig harmløs, men at se det og at skulle klare det hele tiden kan være irriterende.
Der er en løsning, der har vist sig at fungere for mange brugere, og for at gøre det skal du bruge CLSID og APPID fra fejlmeddelelsen, og du skal følge trinene i metoden nedenfor.
Giv appen fejlen, der giver tilstrækkelige tilladelser
CLSID og APPID er unikke for en app - og at have dem begge kan hjælpe dig med at identificere appen, der forårsager problemerne. Selvom du ved, hvilken app der forårsager problemerne, er alt hvad du behøver at gøre, giver det tilstrækkelige tilladelser, så det ikke forårsager problemer hver gang de har brug for dem. Skridtene til at gøre det er meget enkle.
PRO TIP: Hvis problemet er med din computer eller en bærbar computer / notesbog, skal du prøve at bruge Reimage Plus-softwaren, som kan scanne lagrene og udskifte korrupte og manglende filer. Dette virker i de fleste tilfælde, hvor problemet er opstået på grund af systemkorruption. Du kan downloade Reimage Plus ved at klikke her- Tryk samtidigt på Windows og R- tasterne på tastaturet, og skriv regedit i Run Press Enter, eller klik på OK for at åbne registreringseditoren.
- Fra registreringseditoren skal du udvide mappen HKEY_CLASSES_ROOT og CLSID- mappen indeni.
- Find mappen med den CLSID, du modtog i fejlmeddelelsen, højreklik på den og vælg
- Klik øverst, du vil se ejeren - skift det til administratorens gruppe.
- Nederst i ejervinduet skal du også vælge Erstat alle underordnede tilladelser for børn . Klik på OK , og vælg derefter Ja til advarslen om Windows Security. Tilbage i hovedtilladelsesvinduet, klik på Tilføj, skriv Alle og klik OK . Igen i vinduet Hovedtilladelser skal du vælge Alle fra listen over brugere øverst og vælge Fuld kontrol i kolonnen Tillad i nederste halvdel. Klik på OK.
- Anvend fuld kontrol .
- Når du er færdig, skal du udvide HKEY_LOCAL_MACHINE Inside, udvide disse mapper: Software, derefter Classes, og derefter AppID .
- Gå til den mappe, som har den samme APPID, du modtog i din fejlmeddelelse. Højreklik på det, og vælg
- Brug trin 4 til 6, giv appen tilstrækkelige tilladelser.
- Bemærk, at når du kigger på mapperne med CLSID og APPID, vil du se en registreringsnøgle med navnet på den service, der forårsager problemet.
- Tryk på Windows- tasten, og tryk enten på Kontrolpanel og åbn resultatet, eller åbn Kontrolpanel i menuen Start, afhængigt af hvilken version af Windows du bruger.
- Skift til ikonvisning øverst til højre, og åbn Administrative værktøjer.
- Åbn komponenttjenester.
- Klik på Computer, efterfulgt af Denne computer og endelig
- Find den tjeneste, der forårsager problemet, højreklik på det og vælg egenskaber .
- Klik på fanen Sikkerhed . Hvis tilladelser var korrekt indstillet i registreringsdatabasen, skal du kunne vælge Tilpas på alle tre kategorier i dette vindue (Start og aktiveringstilladelser, Adgangstilladelser og Konfigurationsrettigheder). Hvis nogen af disse elementer er grå, skal du gentage de forudgående trin for at indstille registreringsrettigheder for at bekræfte disse indstillinger.
- Når Tilpas er blevet valgt i alle tre kategorier, skal du vælge Rediger ved start og aktiveringstilladelser . Hvis du modtager en advarsel om, at en eller flere tilladte poster, der er vedhæftet, har en ukendt type, skal du klikke på Fjern. Dette betyder bare, at tilladelser i registreringsdatabasen er sat til en ikke-standardværdi, som er nødvendig for at fuldføre reparationen.
- I det nye vindue kigge efter System i listen over brugere øverst. Hvis den ikke findes, klik på Tilføj. Skriv system og klik på OK. Vælg System fra listen over brugere i vinduet. I nederste halvdel af vinduet skal du placere en check i kolonnen Tillad ved siden af lokal start og lokal aktivering. Du kan også se lokal adgang i stedet, bare sørg for, at der er en check for dette element i kolonnen Tillad. Klik på OK. Gentag trinene for de to andre elementer, Adgangstilladelser og konfigurationsmuligheder.
- Gentag trin [nummereret] for andre ClSID- og AppID-værdier, der er angivet i hændelseslogfiler.
- Genstart efter udførelse af ovenstående trin kræves for at ændringerne får virkning.
Selvom dette kan virke som en lang og udmattende måde at løse problemet på, er det faktisk den, der er blevet rapporteret at arbejde for et stort flertal af brugerne, der har dette problem. Følg det omhyggeligt trin for trin, og du vil have DCOM-fejlen gået på ingen tid.
PRO TIP: Hvis problemet er med din computer eller en bærbar computer / notesbog, skal du prøve at bruge Reimage Plus-softwaren, som kan scanne lagrene og udskifte korrupte og manglende filer. Dette virker i de fleste tilfælde, hvor problemet er opstået på grund af systemkorruption. Du kan downloade Reimage Plus ved at klikke her