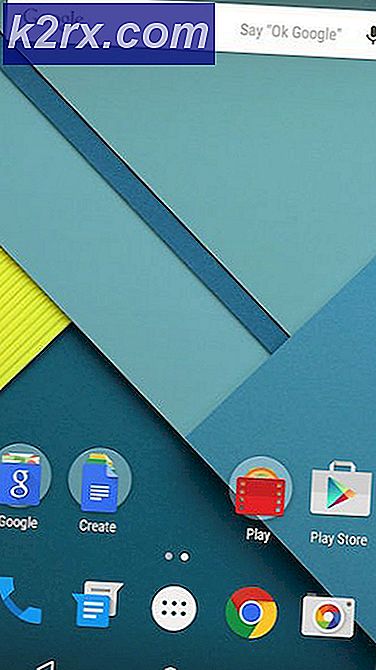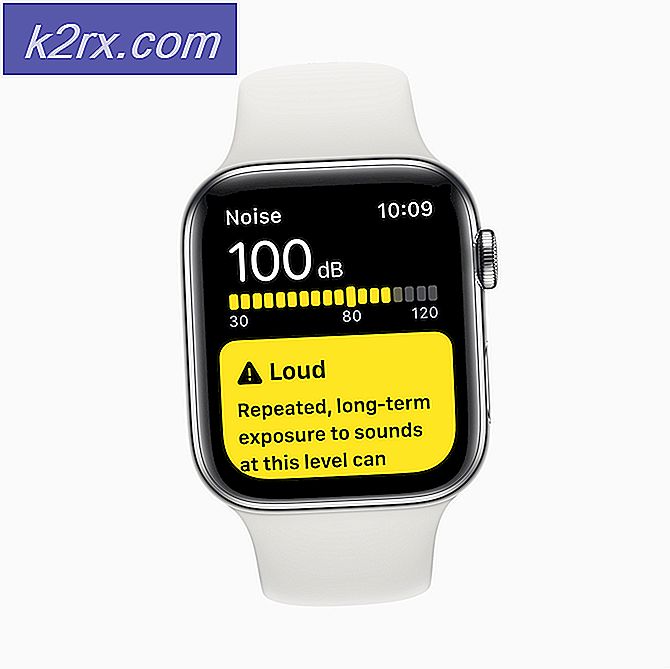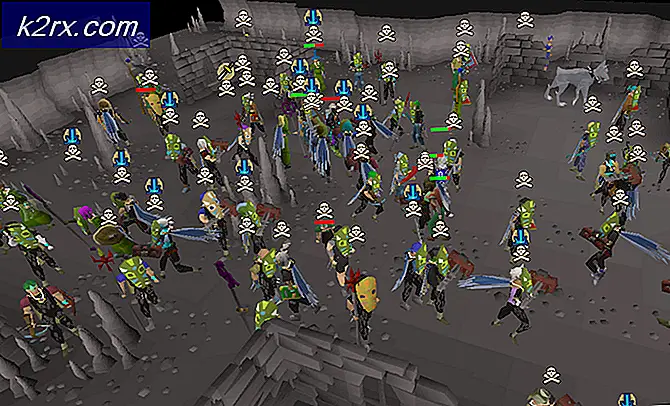Fix: Destinationssti for lang fejl
Brugere får en langvarig fejl i destinationsstien, mens de forsøger at kopiere, flytte eller fjerne visse filer eller mapper på Windows-operativsystemer. For det meste sker denne fejl, fordi Microsoft har en 256/260 mappe og navnebegrænsning på plads.
Selvom problemet er over 20 år gammelt, opdages fejlen stadig på alle de seneste Windows-versioner. Husk at dette ikke er en begrænsning af NTFS, så ændring af formatet fjerner ikke problemet. Problemet skyldes en begrænsning i Win32 API-biblioteket . De fleste af de standard udstedte applikationer (herunder File Explorer ) vil fungere, hvis tegngrænsen overskrides.
Hvis du for øjeblikket kæmper med dette problem, kan vi være til hjælp. Nedenfor har du en samling metoder, der har gjort det muligt for brugere i en lignende situation at løse problemet. Følg hver potentielle rettelse i rækkefølge, indtil du støder på en metode, der retter fejlen for destinationsvej for langvarig.
Metode 1: Forkort navnet på overordnede mappe
Den nemmeste løsning ud af gruppen er at forkorte navnet på den overordnede mappe. Men som du kan forestille dig, er dette ikke altid relevant. Denne metode kan ikke anvendes, hvis du har mange filer, der overstiger længdebegrænsningsgrænsen.
Hvis du kun har et par filer eller mapper, der viser dette problem, mens du er flyttet / slettet / kopieret, skal du blot forkorte navnene og prøve igen.
Hvis dette ikke er relevant for din situation, skal du gå til nedenstående metode.
Metode 2: Omdøb filtypen midlertidigt til tekst
Hvis du modtager denne fejl under forsøget på at flytte en enkelt .zip eller .rar-fil, kan du forsøge at omdøbe filtypen midlertidigt til tekst og omdøbe den igen, når du har flyttet den. Her er en hurtig vejledning til at gøre dette:
- Højreklik på .zip eller .rar arkivet og vælg Omdøb . Derefter skal du ændre udvidelsen til txt .
Bemærk! Hvis du ikke kan se udvidelsestyperne som standard, skal du åbne fanen Vis i Filudforsker og markere feltet, der er tilknyttet filnavneudvidelser. - Flyt filen til, hvor du vil have den, og højreklik derefter på den igen, vælg Omdøb og rediger forlængelsen tilbage til, hvad den oprindeligt var ( .zip eller .rar ).
Hvis du ikke kunne flytte filen med denne metode, eller hvis den ikke var gældende for din situation, skal du flytte til nedenstående metode.
Metode 3: Slet mappe med DeleteLongPath
Hvis du sletter en mappe, der overskrider grænsen på 260 tegn, kan du bruge et pålideligt freeware til at løse problemet. DeleteLongPath er et freeware, der vil slippe af med mappen med det samme. Det lette program er designet til automatisk at slette mappestrukturen og alle dens indholdsmapper og filer.
Her er en hurtig vejledning om, hvordan du bruger DeleteLongPath til at slette en mappe, der viser fejlfilen for langvarig destination når den er slettet:
PRO TIP: Hvis problemet er med din computer eller en bærbar computer / notesbog, skal du prøve at bruge Reimage Plus-softwaren, som kan scanne lagrene og udskifte korrupte og manglende filer. Dette virker i de fleste tilfælde, hvor problemet er opstået på grund af systemkorruption. Du kan downloade Reimage Plus ved at klikke her- Besøg dette link ( her ) og download DeleteLongPath Freeware .
- Uddrag RunLongPath eksekverbar fra zip-filen og åbn den.
- Brug knappen Gennemse til at indstille stien til den mappe, der ikke kan fjernes, og tryk på knappen Slet for at slippe af med det.
- Tryk på Ja ved den endelige advarselsprompt og vente på, at mappestrukturen skal slettes. Men husk at alle undermapper og filer i den pågældende mappe også vil blive slettet.
Metode 4: Aktivér lang sti-understøttelse (Windows 10 bygget 1607 eller højere)
Hvis du er på Windows 10 og allerede har anvendt jubilæumsopdateringen (1607), er det muligt at deaktivere MAX_PATH- grænsen på systemniveau. Du kan aktivere support til lange stier ved hjælp af Registerredigering . Her er en hurtig guide gennem hele sagen:
- Tryk på Windows-tasten + R for at åbne en Run-kommando. Skriv regedit og tryk Enter for at åbne Registerredigering.
- Brug den venstre rude til at navigere gennem Computer> HKEY_LOCAL_MACHINE> SYSTEM> CurrentControlSet> Control> FileSystem.
- Med FileSystem valgt fra venstre rude skal du dobbeltklikke på LongPathsEnabled (højre panel).
- I værdien Rediger DWord of LongPathsEnabled skal du indstille Værdidata til 1 og trykke Ok for at gemme.
- Luk Registreringseditor og prøv at betjene mapper eller filer, der viste fejlen for destinationsvej for langvarig .
Hvis denne metode ikke var gældende, skal du gå ned til nedenstående metode.
Metode 5: Brug kommandoen xcopy i en forhøjet kommandoprompt
Nogle brugere har kunnet løse fejlen for destinationsvej for langvarig ved at bruge kommandoen xcopy i en forhøjet kommandoprompt. Her er en hurtig vejledning om, hvordan du gør dette:
- Brug startlinjen i nederste venstre hjørne for at søge efter cmd . Højreklik derefter på det og klik på Kør som administrator.
- Indsæt følgende kommando i det forhøjede kommandoprompt og tryk på Enter:
xcopy * sti til kildefiler * * sti til destination * / O / X / E / H / K
Bemærk: Husk at * sti til kildefiler * og * sti til destination * er simpelthen pladsholdere for de nøjagtige stier. Udskift pladsholderne med de rigtige steder, inden du rammer Enter .
PRO TIP: Hvis problemet er med din computer eller en bærbar computer / notesbog, skal du prøve at bruge Reimage Plus-softwaren, som kan scanne lagrene og udskifte korrupte og manglende filer. Dette virker i de fleste tilfælde, hvor problemet er opstået på grund af systemkorruption. Du kan downloade Reimage Plus ved at klikke her