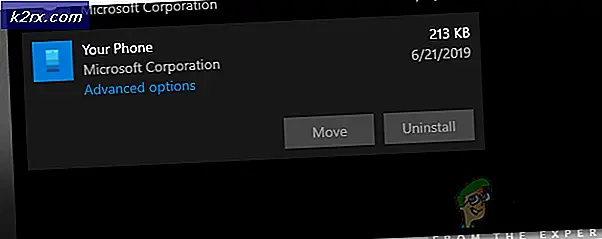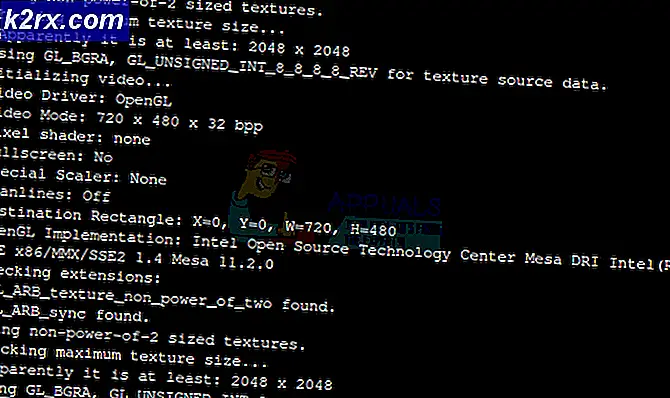Sådan løses MBR-fejl 1 på Windows?
MBR står for Master Boot Record, og det er den første ting, din computer går igennem, når du tænder den. MBR-fejlen 1 vises under opstart, og de signalerer korruption af master boot-posten. Problemet er lidt vanskeligt at løse, da du ikke har adgang til dit operativsystem.
Der har imidlertid været mange forskellige metoder til at løse problemet, og mange af dem var i stand til at hjælpe brugerne med at løse MBR-fejlen 1. Vi har udarbejdet trinvise instruktioner nedenfor, så sørg for at følge dem for at løse problemet. Tjek det nedenfor!
Hvad forårsager MBR-fejl 1 på Windows
Der er ikke mange kendte årsager til dette problem, og det er helt sikkert. Vi var i stand til at fastslå dette problem til kun to mulige årsager, og vi anbefaler, at du tjekker dem nedenfor. Dette kan spare dig noget tid, og du vil kunne nøjes med en metode hurtigere!
Løsning 1: Skift startrækkefølgen i BIOS
MBR-fejlen 1 indikerer ofte, at der har været en ændring fra standardstartrækkefølgen, og at din computer nu prøver at starte fra en enhed, der ikke har en startprocedure defineret (såsom et drev, der kun bruges til at gemme data). Hvis det virkelig er tilfældet, kan du nemt løse problemet ved at ændre standardstartrækkefølgen i BIOS. Følg nedenstående trin for at gøre det. Bemærk, at de nøjagtige trin kan variere fra producent til producent.
- Først og fremmest skal du tænde eller genstarte din computer. I nogle af de oprindelige skærmbilleder under opstart skal der være en meddelelse, der angiver, at du skal trykke på en bestemt tast for at gå ind i SETUP. Tryk på den angivne tast.
- Hvis du ikke klikker på knappen under denne skærm, skal du genstarte din computer. Hvis det lykkes, skal du indtaste BIOS Setup Utility. Når du er inde, kig på menuen øverst og se efter Støvle
- Alternativt kan posten navngives Bootindstillinger, Boot Order, eller lignende. I visse tilfælde er opstartsindstillingerne placeret i en anden menu som f.eks Andre indstillinger, Avancerede BIOS-funktioner, eller Fremskreden Muligheder.
- Under alle omstændigheder inde i den rette menu skal der vises en liste over enheder. Rækkefølgen af disse enheder angiver rækkefølgen, hvor BIOS vil lede efter et operativsystem eller et gendannelsesdrev til opstart af din computer.
- Den første enhed på denne liste skal være harddisk hvor operativsystemet er placeret. Linjen nederst på skærmen skal give instruktioner om, hvordan du ændrer rækkefølgen. På billedet nedenfor kan du bruge tasterne '-' og '+' til at ændre rækkefølgen.
- Derefter skal du sørge for at navigere til Afslut fanen i menuen ovenfor, og vælg Afslut Gem ændringer Den nederste bjælke kan angive en genvejstast til den samme mulighed. Vælg det, og din computer skal fortsætte med at starte korrekt.
Løsning 2: Reparer MBR
Hvis din opstartsordre er konfigureret korrekt, er den anden mulige årsag, at MBR simpelthen er beskadiget, og det skal repareres. Da du ikke har adgang til dit operativsystem, skal du have en Windows-installations-DVD eller USB klar.
For ældre versioner af Windows er dette det drev, du brugte til at installere Windows i første omgang. Hvis du bruger Windows 10, er der en måde at oprette et Windows-gendannelsesmedie ved hjælp af Windows 10 Media Creation Tool. Bemærk, at nedenstående trin skal udføres på en fungerende computer. Følg nedenstående trin for at oprette det!
- Først skal du downloade Værktøj til oprettelse af medier direkte fra dette websted. Find den fil, du har downloadet (MediaCreationTool.exe) i din Downloads mappe og dobbeltklik for at åbne den.
- Accepter vilkår og betingelser efter at have læst dem ved at klikke på knappen Accept nedenfor. Vælg den næste skærm Opret installationsmedie (USB-flashdrev, DVD eller ISO-fil) til en anden pc og klik på Næste
- På det næste skærmbillede skal du sørge for at vælge de korrekte indstillinger til den computer, du opretter installationsmediet til. Dette inkluderer Sprog, OS-versionog arkitektur. Klik på Næste efter du har konfigureret det korrekt.
- Vælg derefter en af dem derefter USB-stik eller ISO fil afhængigt af om du planlægger at gemme mediet på en USB-drev eller a DVD. Klik på Næste og værktøjet begynder at downloade Windows 10.
- Hvis du har valgt at oprette en ISO-fil, vil du blive præsenteret for Brænd ISO-filen til en DVD Vælg det DVD-drev, du vil bruge, før du klikker på Afslut knap.
Hvis du har Windows-installationsmediet til det valgte drev, er det tid til at udføre reparationen af MBR. Disse trin vil også være forskellige afhængigt af hvilket operativsystem den problematiske computer bruger, så sørg for at følge instruktionerne nedenfor i overensstemmelse hermed!
Windows 7:
- Indsæt Windows 7 installations-dvd og genstart computeren for at starte fra den. Når du ser “Tryk på en vilkårlig tast for at starte fra CD eller DVD" Tryk på en vilkårlig tast.
- På det næste skærmbillede skal du sørge for at vælge det sprog og tastaturlayout, du vil bruge, før du klikker på Næste.
- På den følgende skærm skal du indstille radioknappen til Brug gendannelsesværktøjer der kan hjælpe med at løse problemer med at starte Windows. Vælg operativsystemet fra listen nedenfor, før du klikker på Næste. Hvis det ikke vises, skal du klikke på Indlæs drivere knappen nedenfor.
- I Indstillinger for systemgendannelse klik på Kommandoprompt. Når kommandoprompten åbnes, skal du skrive kommandoerne nedenfor og sørge for at klikke på Enter efter hver enkelt:
bootrec / rebuildbcd bootrec / fixmbr bootrec / fixboot
- Afslut Kommandoprompt, fjern DVD'en og genstart computeren. Kontroller, om MBR-fejl 1 stadig vises.
Windows 8, 8.1 og 10:
- Boot fra din installations-DVD eller USB-drev og klik på Reparer din computer fra Velkommen Naviger til Fejlfinding >> Avancerede indstillinger >> Kommandoprompt for at åbne den.
- Når kommandoprompt åbnes, skal du skrive kommandoen nedenfor og sørge for at klikke Gå ind bagefter:
bootrec / FixMbr bootrec / FixBoot bootrec / ScanOs bootrec / RebuildBcd
- Fjern DVD'en eller USB-drevet fra diskskuffen / USB-porten, og skriv “Afslut”Inden for kommandoprompt, før du klikker på Enter-tasten. Genstart computeren, og kontroller, om MBR-fejl 1-fejlen stadig vises.