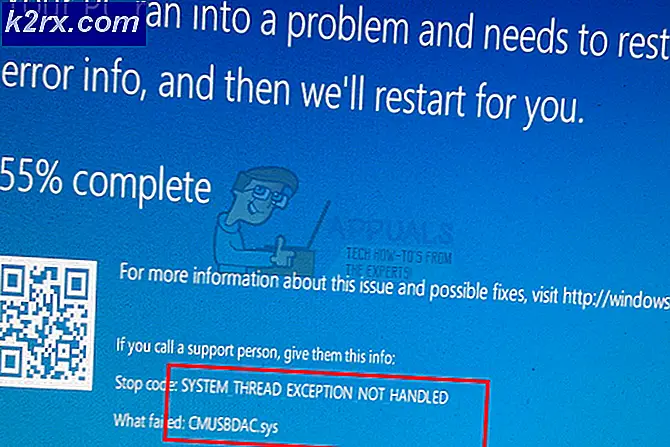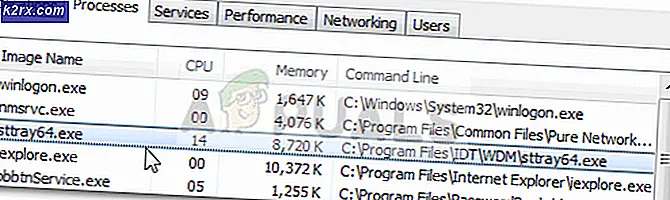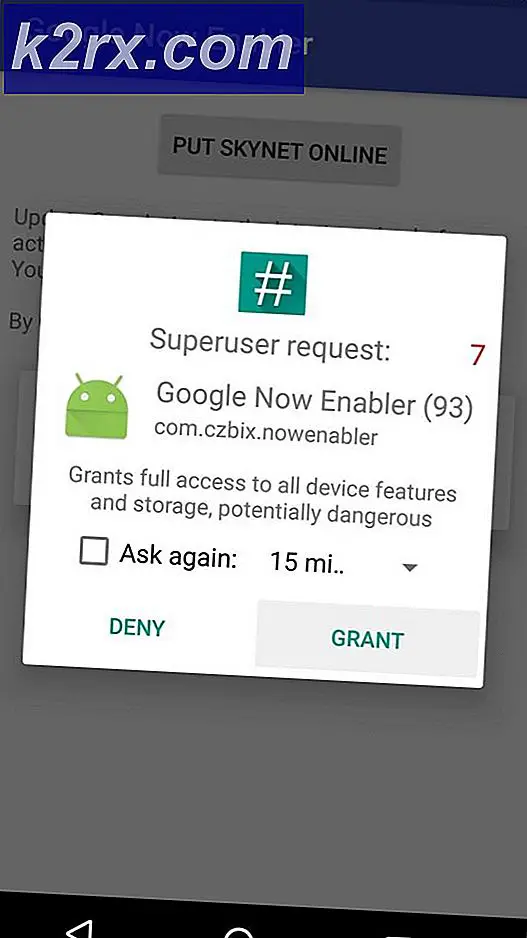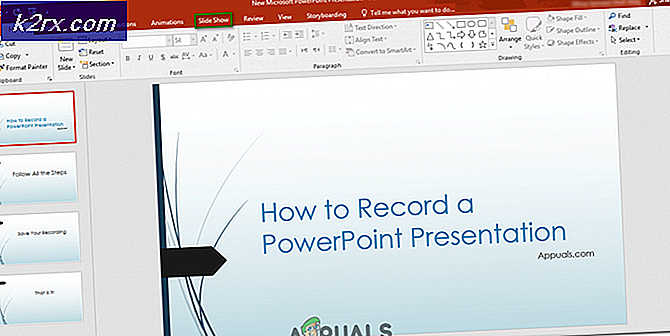Sådan løser du processen com.android.calendar stoppet med at arbejde
Får du en besked, der læser Processen com.android.calendar stoppet med at arbejde, når du forsøger at åbne Android standard kalenderapp? Her er løsningen.
Selvom dette problem ofte kan opstå med enhver applikation, vil denne særlige vejledning vise dig, hvordan du løser det specifikke com.android.calendar stoppet arbejdsfejl på din Android-enhed.
Metode 1: Force Stop
Dette er en hurtig og ren metode, der ofte kan bruges til at rette fejlbehæftede applikationer efter en ny installation. Denne metode vil ikke løse den ødelagte app hver eneste gang, men det er altid værd at prøve, før de bliver involveret i mere udfordrende metoder.
Følg nedenstående trin for at tvinge stop kalenderappen, og hvis den virker bagefter, kan du stoppe med at læse her. Ellers fortsæt til metode 2.
- Åbn Indstillinger App
- Tryk på indstillingen Apps
- Søg efter og åben 'Kalender'
- På app info side, tryk 'force stop'
- Vent 10 sekunder, og vend tilbage til startskærmen
- Forsøg at åbne kalenderappen
- Hvis det virker, tillykke, hvis ikke, gå videre til metode 2
Metode 2: Ryd data
En af grundene til, at com.android.calendar stoppet arbejdsmeddelelse kan vises, er fordi dine smartphone data er blevet synkroniseret med de tilgængelige data i skyen. Forhåbentlig vil dette blive rettet i fremtiden, men for nu vil denne DIY-løsning hjælpe dig med at komme tilbage til brugen af Google-kalenderappen.
Mens du bliver nødt til at rydde dine data til denne metode, vil du kunne genoprette dem ved at synkronisere med skyen. Følg trinene nedenfor omhyggeligt for at sikre, at du kan genoprette dine data på en sikker måde.
- Gå til indstillinger
- Gå til Apps
- Søg efter 'Kalender'
- Når du har fundet det, skal du trykke på 'Kalender'
- Tryk på 'Opbevaring'
- Tryk på 'Ryd data'
Når du har gjort dette, fjernes de lokale data for din kalenderapp - du skal kunne bruge din kalender uden at se den frustrerende pop op, men du skal følge nedenstående trin for at hente dine tabte data.
- Gå til indstillinger
- Gå til Apps
- Gå til 'konti'
- Tryk let på Google
- Tryk på den konto, du bruger til din kalenderapp (spring over dette trin, hvis du ikke er sikker)
- Tryk på menuknappen øverst til højre på displayet
- Tryk på 'Synkroniser nu'
Metode 3: Afinstaller opdateringer
Dette er en anden metode, der ofte er nyttig til at løse brudte apps efter opdatering til en ny version af Android, selvom det undertiden også kan fungere i andre tilfælde.
For denne metode skal du afinstallere opdateringerne af din kalenderapp og test for at se, om programmet fungerer. Hvis applikationen stadig ikke virker, kan du forsøge at geninstallere opdateringerne fra Google Play Butik.
Ved at geninstallere opdateringerne, kan din enhed afhente en opdatering, der er angivet for dit nyligt opdaterede operativsystem.
- Gå til indstillinger
- Gå til Apps
- Søg efter og Åbn 'Kalender'
- Tryk på menuknappen øverst til højre på displayet
- Tryk på Afinstaller opdateringer
- Tryk på OK for at få besked på skærmen
Hvis du ikke for nylig installerede en ny OS-opdatering, skal du prøve at bruge kalenderappen. Hvis appen stadig ikke virker, eller hvis du for nylig har opdateret dit operativsystem, skal du besøge Google Play Butik og derefter følge trinene herunder.
- Søg efter Kalender i Play Butik
- Tryk på appen "Google Kalender" fra Google Inc.
- Tryk på opdateringsknappen
- Vent til opdateringerne til at installere, og prøv derefter appen igen
Har nogen af disse metoder stoppet 'processen com.android.calendar stoppet arbejdsbeskeden? Forhåbentlig har vi hjulpet med at løse problemet.
PRO TIP: Hvis problemet er med din computer eller en bærbar computer / notesbog, skal du prøve at bruge Reimage Plus-softwaren, som kan scanne lagrene og udskifte korrupte og manglende filer. Dette virker i de fleste tilfælde, hvor problemet er opstået på grund af systemkorruption. Du kan downloade Reimage Plus ved at klikke her