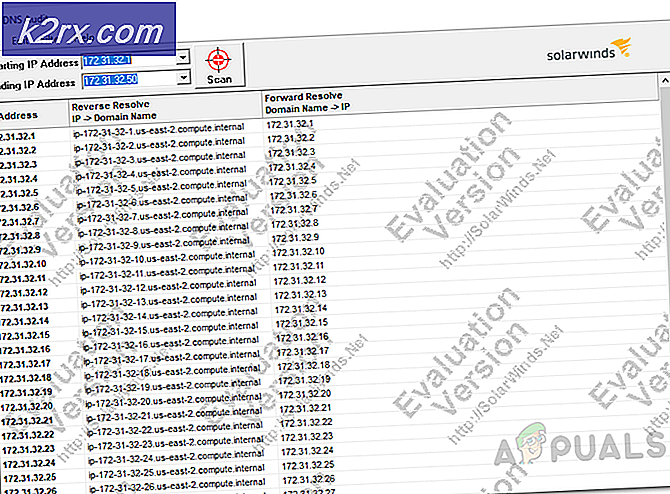Sådan løses Outlook 2007, 2010, 2013, 2016 Startende i Safe Mode
Mest populære programmer har en sikker tilstand, der gør det muligt for brugere at køre programmet med begrænset funktionalitet, når tingene ikke kører som de skal. Sådan er tilfældet med Outlook - en kompleks email-administrator, der bruger Safe Mode til at omgå mange problemer, der forhindrer det i at starte. Du kan muligvis starte Outlook i Safe Mode med vilje, men det kan også starte i denne tilstand alene.
Medmindre du selv startede Safe Mode selv af en eller anden grund, vil jeg ikke råde dig til at fortsætte med at bruge Outlook i denne tilstand. Du vil ikke være i stand til at gemme skabeloner, præferencer, og du vil ikke være i stand til at bruge smart tags, blandt andre. Hvis du er i denne type situation, anbefales det at behandle sikker tilstand som et diagnostisk værktøj og løse dit problem.
Hvornår anvendes Safe Mode i OutLook
Outlook opdaterer regelmæssigt systemregistret for at tillade, at de nye udvidelser, du installerer, fungerer som de skal. Hvis programmet opdager et problem ved start, der forhindrer det i at køre, bliver det automatisk til sikker tilstand . Dette sker normalt lige efter at du har installeret en ny tilføjelse, der ikke fungerer godt med din Outlook-version.
Du kan selv aktivere den sikre tilstand ved at åbne et Kør vindue og skrive Outlook / Safe og trykke OK .
I tilfælde af at Outlook automatisk starter i fejlsikret tilstand, er det normalt et tegn på, at noget ikke fungerer korrekt. Nogle gange vil Outlook klare at bestemme tilføjelsesdelen, der forhindrer Outlook i at starte normalt. Hvis det bliver bedt om at deaktivere den fejlbehæftede komponent, skal du prøve at se, om Outlook klarer at starte normalt.
Potentielle Safe Mode udløser
Hvis du bruger version 2010, er dit problem sandsynligvis forårsaget af KB3114409-opdateringen, der får Outlook til at starte i Safe Mode og vende tilbage til standardindstillingerne. Hvis du bruger en ældre Outlook-version som 2007 eller 2003, kan dit problem være relateret til Windows Search- tjenesten. Den forkerte tilføjelse kan også være i konflikt med din Outlook-version til det punkt, hvor du vil tvinge det til at starte i fejlsikret tilstand .
Disse er kun tre af de potentielle syndere, men årsagerne kan stamme fra mange steder.
Nedenfor har du en samling af rettelser, der allerede har hjulpet mange brugere, forhindrer Outlook i at køre i fejlsikret tilstand . Følg metoderne ovenfor i rækkefølge ifølge din Outlook-version, indtil du finder en løsning, der løser dit problem.
Metode 1: Deaktivering af tilføjelser i Sikker tilstand (Alle Outlook-versioner)
Dette er en almindelig begivenhed på alle Outlook-versioner fra Outlook 2007 til Outlook 2016 . Dette sker, fordi visse tilføjelser vil være i konflikt med din Outlook-version. Dette er endnu mere sandsynligt med forældede tilføjelsesprogrammer installeret i de nyeste versioner af Outlook.
Bemærk! Hvis du har installeret ABBYY FineReader- tilføjelsen, før denne fejl startede, skal du følge nedenstående trin for at fjerne tilføjelsen fra din Outlook-version.
- Bekræft, at Outlook er i fejlsikret tilstand ved at kontrollere, om ikonet på din proceslinje har et udråbstegn.
Bemærk: Du kan også bekræfte ved at se, om du ser (Safe Mode) i øverste del af skærmen. - Udvid nu fanen Filer og klik på Valg .
- Klik nu på fanen Tilføjelser . Derefter få adgang til rullemenuen ud for Administrer og vælg COM-tilføjelser fra listen. Klik på Gå for at fortsætte.
- På dette tidspunkt skal du tage et skærmbillede af tilføjelseslisten og gemme det et sted, der kan indkaldes. Dette hjælper dig med at genoprette den normale konfiguration af din Outlook, hvis der opstår funktionsfejl, når du har deaktiveret tilføjelsesprogrammerne.
- Deaktiver hver post (fjern markerede afkrydsningsfelter) og tryk OK .
Bemærk: Du må ikke slå Fjern lige endnu. Vi skal først bekræfte, at de forårsager problemet. - Luk Outlook, og åbn det igen, igen. Hvis programmet starter op i normal tilstand, er dit problem blevet løst.
Bemærk: Hvis det stadig starter i Safe Mode, skal du gå til Filindstillinger> Tilføjelser og genaktivere de tilføjelser, vi har deaktiveret i trin 5, og flyt til metode 2 . - Gå tilbage til File> Option> Add-ins og systematisk genaktivere hver tilføjelse en efter en, indtil du afslører den der forårsager konflikter.
- Vælg det og klik på Fjern .
- Genstart Outlook og se om det starter op i normal tilstand.
Metode 2: Gendan din computer ved hjælp af systemgendannelse (alle Outlook-versioner)
Systemgendannelse er en Windows-funktion, der giver brugerne mulighed for at vende deres computerstatus til et tidligere tidspunkt. Dette tjener vores formål, hvis vi kan vende tilbage til en stat tidligere, hvor Outlook startede funktionsfejl. Her er hvad man skal gøre:
- Hold Windows-nøglen og tryk R. Skriv rstrui.exe og klik på OK .
- I vinduet Systemgendannelse skal du vælge Vælg et andet gendannelsespunkt og trykke på Næste.
- Tykke feltet ud for Vis flere gendannelsespoint.
- Find et punkt, da Outlook fungerede, vælg derefter genoprettelsespunktet, og fortsæt med instruktioner på skærmen for at gendanne computeren til et tidligere tidspunkt.
- Når dette er gjort, vil systemet begynde at genoprette. Når gendannelsen er færdig, skal du kontrollere, om Outlook fungerer. Hvis det ikke gør det, skal du fortsætte til metode 3 .
Metode 3: Gendan til en tidligere version af Outlook
Hvis genoprettelsen af dit stationære OS til en tidligere version ikke fungerede, lad os prøve at genoprette Outlook til en tidligere version. Sådan er det:
- Klik på Start og skriv Outlook.exe i søge dialogboksen. Højreklik på det og vælg Egenskaber .
- Gå derefter til fanen Tidligere versioner, og find filen Outlook.exe, der har en dato, da den fungerede. Klik på Åbn for at se om det virker og åbner uden Safe Mode .
Bemærk: Sørg for, at den ikke-fungerende Outlook, der tidligere blev åbnet i fejlsikret tilstand, er lukket, fordi vi nu kører et af de kopier, der er gemt i de tidligere versioner. Gør det samme for alle versioner, der er angivet der. Åbn / Luk, indtil du ser den, der åbnes uden sikker tilstand. Hvis det virker, skal du holde vinduet åbent. - Forudsat at du nu har versionen af Outlook kørende, uden sikker tilstand fra en af de tidligere versioner. Hold Windows-nøglen, og tryk på R. Skriv taskmgr og klik på OK .
- I vinduet Opgavehåndtering, Gå til procesfanen, find Outlook.exe, højreklik på den og vælg Åbn filplacering.
- Kopier alle filerne fra det næste vindue, og navigér derefter til C: \ Programmer (x86) \ Microsoft Office \ Office. Indsæt det arkiverede tidligere kopieret her.
- Prøv at genåbne Outlook og se om det starter i normal tilstand.
Metode 4: Afinstallation af KB3114409-opdateringen (Outlook 2010)
Nogen gange i 2015 udstedte Microsoft en sikkerhedsrettelse, der fik Outlook til at køre i fejlsikret tilstand og returnere den tilbage til standardkonfigurationen. De brugerdefinerede konfigurationer går ikke tabt for evigt og vil være tilbage, når Outlook klarer at starte op i normal tilstand.
Hvis du har dette problem, er der to måder at fortsætte fremad. Da Microsoft udstedte en opdatering, der løser problemet forårsaget af KB3114409, kan vi installere det over den dårlige opdatering. En anden rute ville være at blot afinstallere KB3114409.
Vi anbefaler dig stærkt at gå til installation af den officielle Microsoft Update fix. Men uanset hvilken mulighed du vælger, vil vi lede dig igennem hele processen.
Brug af den officielle Microsoft fix
Microsoft-opdatering KB3114560 blev udstedt specifikt for at løse den skade, der blev udført af KB3114409. Som en tommelfingerregel skal du altid installere sikkerhedsopdateringer fra den officielle hjemmeside. Her er hvad du skal gøre:
- Få adgang til dette officielle link og klik på en af de to forskellige opdateringsversioner, alt efter dine pc-specifikationer.
- Vælg standardsproget i dit Outlook-program og klik på Download- knappen.
- Når opdateringen er blevet downloadet, skal du åbne den eksekverbare og følge med i installationsprocessen.
- Genstart din pc, åbner Outlook igen og se om problemet er løst.
Afinstallerer KB3114409 opdateringen
- Luk Outlook helt.
- Åbn Kontrolpanel, klik på Afinstaller et program.
- Når du er i vinduet Programmer og funktioner, skal du klikke på Vis installerede opdateringer .
- Brug søgebjælken Søg installerede opdateringer i øverste højre hjørne for at søge efter den dårlige opdatering ( KB3114409).
- Når du har kunnet identificere den dårlige opdatering, skal du klikke på knappen Afinstaller og følge med bekræftelsesprompterne.
- Genstart din pc, åbner Outlook og se om problemet gentages.
Metode 5: Gør en Outlook Profile reset (Alle Outlook versioner)
Hvis du oplever at hænge på den oprindelige Outlook-splash-skærm (lige før den starter Safe Mode), skal du muligvis lave en nulstilling af profilen. Sådan gør du det:
PRO TIP: Hvis problemet er med din computer eller en bærbar computer / notesbog, skal du prøve at bruge Reimage Plus-softwaren, som kan scanne lagrene og udskifte korrupte og manglende filer. Dette virker i de fleste tilfælde, hvor problemet er opstået på grund af systemkorruption. Du kan downloade Reimage Plus ved at klikke her- Gå til Kontrolpanel> Mail og klik på Vis profiler .
- Opret nu en ny profil ved at klikke på knappen Tilføj . Indsæt et navn og tryk OK .
Bemærk: Slet ikke den oprindelige profil, fordi vi ikke ved, om dette vil ende med at løse problemet. - Gå gennem trinene med at konfigurere din e-mail-konto med Outlook. Sørg for at bruge den samme e-mail, som du har på den allerede oprettede profil.
- Gå nu tilbage til postvinduet og sørg for, at den profil, du netop har oprettet, bliver brugt som standard. Tryk på Apply for at bekræfte dit valg.
- Start Outlook igen, og se om det lykkes at starte i normal tilstand, når profilen er nulstillet.
Metode 6: Kontrol af PST-mappen for korruption (Alle Outlook-versioner)
En anden almindelig årsag til, at Outlook starter i fejlsikret tilstand, er den personlige mappefil (PST). I tilfælde af at det bliver meget stort, eller hvis nogle filer er beskadiget, kan det forhindre, at programmet starter i normal tilstand. Heldigvis kan du nemt kontrollere korruption ved hjælp af et Microsoft Repair-værktøj kaldet Scanpst.exe . Her er hvad du skal gøre:
- Luk Outlook fuldstændigt og naviger til C: \ Programmer eller C: \ Programmer (x86), afhængigt af hvilken version af Outlook du bruger.
- Brug søgefeltet øverst til højre for at søge efter SCANPST.exe.
Bemærk: Hvis du ikke klarer at finde SCANPST'en eksekverbar via søgefeltet, skal du navigere til det nøjagtige sted. Her er en liste over de nøjagtige placeringer baseret på forskellige Outlook-versioner:
2016: C: \ Programmer (x86) \ Microsoft Office \ root \ Office16
2013: C: \ Programmer (x86) \ Microsoft Office \ Office15
2010: C: \ Programmer (x86) \ Microsoft Office \ Office14
2007: C: \ Programmer (x86) \ Microsoft Office \ Office12 - Åbn SCANPST.exe, og angiv stien til den PST-fil, du vil scanne, ved hjælp af knappen Gennemse . Som standard gemmes PST-filerne i Dokumenter \ Outlook-filer. Når du er klar, skal du trykke på Start for at starte scanningen.
- Hvis scanningen afslører fejl eller uoverensstemmelser, skal du klikke på knappen Reparer for at rette dem.
- Når reparationen er færdig, genstart Outlook med den profil, du lige har repareret af fejl, og se om den starter i normal tilstand.
Metode 7: Kørsel af kommandoen / resetnavpane (Alle Outlook-versioner)
Navigeringsruden er den venstre del af Outlook, hvor du kan overvåge din mappeliste og få adgang til forskellige ikoner for at flytte mellem kalender, personer, opgaver og mails. Nogle gange kan det blive glitched og forhindre Outlook i at starte i normal tilstand. Heldigvis er der en kommando, der fjerner enhver tilpasning til navigationsruden og eliminerer enhver fejl. Endnu bedre, det gøres udenfor Outlook med lethed. Sådan er det:
- Luk Outlook helt.
- Gå til Start og få adgang til programmet Kør .
- Skriv nu Outlook.exe / resetnavpane og tryk OK.
Bemærk: Husk at enhver tilpasning i navigationsruden vil gå tabt, når du har klikket på OK . - Kort efter skal Outlook automatisk åbnes i normal tilstand.
Metode 8: Deaktivering af kompatibilitetsfunktion
Mange brugere har rapporteret, at de formåede at starte Outlook i normal tilstand efter at have fundet ud af, at den kørte i kompatibilitetsmodus. Kompatibilitetstilstand er designet til at hjælpe et programkørsel som om det kørte på et ældre operativsystem. Som det viser sig, kan du slukke for kompatibilitetsmodus bare løse dit Outlook Safe Mode-problem. Sådan er det:
- Luk Outlook og naviger til Outlook.exe på din computer. Den nøjagtige vej af den vil variere afhængigt af din Outlook-version. Her er en liste over de nøjagtige stier afhængigt af din Outlook-version: 2016 - C: \ Programmer (x86) \ Microsoft Office \ root \ Office16
2013 - C: \ Programmer (x86) \ Microsoft Office \ Office 15
2010 - C: \ Programmer (x86) \ Microsoft Office \ Office 14
2007: C: \ Programmer (x86) \ Microsoft Office \ Office12 - Højreklik på Outlook.exe, og klik på Egenskaber.
- Klik nu på fanen Kompatibilitet og sørg for, at boksen direkte under Kompatibilitetstilstand er afkrydset. Tryk på Apply for at bekræfte dit valg.
- Endelig skal du åbne Outlook fra den samme Outlook-eksekverbare og se, om det lykkes at starte i normal tilstand.
Metode 9: Deaktivering af hardware acceleration (Alle Outlook versioner)
Som det viser sig, forsøger Outlook at bruge hardwareacceleration, når det er muligt for at gøre tingene så sømløse som muligt. Hvis du har Outlook, styrker du sig selv i sikker tilstand, kan det meget godt være et problem med hardware acceleration. Vi kan kontrollere, om det er tilfældet ved at lave nogle mindre tweaks inde i regedit. Sådan er det:
- Gå til Start og åbn programmet Kør .
- Søg efter regedit og klik på OK .
- Naviger dig gennem HKEY_CURRENT_USER \ Software \ Microsoft \ Office.
- Nu, afhængigt af hvilken Outlook-version du har, kan du støde på forskellige mapper. Du skal enten se en mappe med navnet 14.0, 16.0 eller 8.0 . På nogen måde skal du klikke på mappen og dobbeltklikke på den fælles mappe.
- Højreklik på et vilkårligt sted i den fælles mappe, vælg Ny og klik på Nøgle og navngiv det grafik.
- Vælg den nyoprettede grafikmappe og højreklik på det højre panel. Derefter opretter du en ny Dword (32-bit) værdi og navngiver den DisableHardwareAcceleration .
- Dobbeltklik nu på DisableHardwareAcceleration, og angiv værdidataene til 1 og tryk Ok.
- Luk regedit og åbner Outlook igen for at se om det starter i normal tilstand.
Metode 10: Nulstilling af registreringsnøglen til sikker tilstand (Outlook 2010)
Hvis du ikke har fulgt alle ovenstående metoder, er der endnu en ting, du kan prøve. En endelig løsning ville være at forsøge at forhindre sikker tilstand fra at sparke ind ved at justere registreringsdatabasenøglen. Men husk at efter at du har fulgt nedenstående trin, kan du ikke bruge Safe Mode i fremtiden. I det mindste ikke før du fjerner nøglen, som vi vil oprette. Her er hvad du skal gøre:
- Gå til Start og åbn programmet Kør .
- Søg efter regedit og klik på OK .
- Naviger dig gennem HKEY_CURRENT_USER \ Software \ Microsoft \ Office.
- Nu, afhængigt af hvilken Outlook-version du har, kan du støde på forskellige mapper. Du skal enten se en mappe med navnet 14.0, 16.0 eller 8.0 . Uanset hvad, klik på mappen, naviger videre til Outlook \ Security.
Bemærk: Hvis sikkerhedsmappen mangler, højreklik på> Ny> Nøgle og skriv Sikkerhed. - Højreklik på Sikkerhedsnøglen og vælg Ny> derefter DWORD (32-bit) Værdi .
- Navngiv det DisableSafeMode og tryk Enter for at bekræfte.
- Højreklik på DisableSafeMode og klik på Modify .
- Indsæt værdien 1 i feltet Værdidata og klik på OK .
- Afslut Registreringseditor og genstart computeren.
- Åbn Outlook og se om det starter i normal tilstand.
PRO TIP: Hvis problemet er med din computer eller en bærbar computer / notesbog, skal du prøve at bruge Reimage Plus-softwaren, som kan scanne lagrene og udskifte korrupte og manglende filer. Dette virker i de fleste tilfælde, hvor problemet er opstået på grund af systemkorruption. Du kan downloade Reimage Plus ved at klikke her