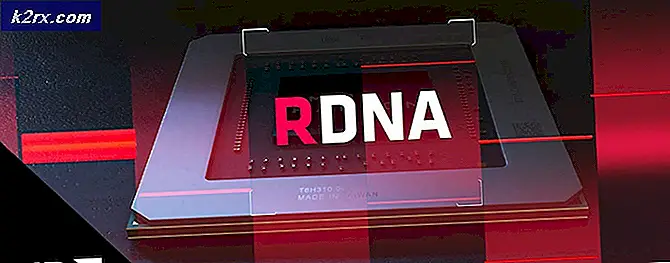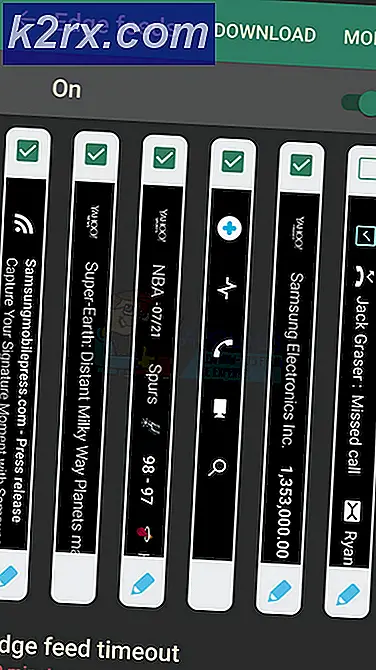Sådan slukkes automatisk genstart på Windows 10
Du har måske allerede bemærket, at Windows 10 nogle gange beslutter at genstarte sig selv i den værste tid. Brugere afbryder nogle gange deres computere for at hente noget eller for at buffere en video, men Windows genstarter sig kraftigt, hvis en ny opdatering er blevet downloadet.
Muligheden for at slukke for automatisk genstart er til stede ved at indstille de aktive timer på din pc, men brugerne har rapporteret, at Windows undertiden tilsidesætter disse indstillinger og genstarter, uanset hvad. Der er flere løsninger på dette problem, og de vil helt forhindre denne funktionalitet i at forekomme på din pc igen.
At miste data til denne funktion har vred mange brugere, og det er grunden til, at de konstant opfordrer Microsoft til at stoppe håndhævelsen af opdateringer og genstarte deres brugere. Følg nedenstående løsninger for at forhindre Windows 10 i at genstarte automatisk.
Løsning 1: Justering af gruppepolitiske indstillinger eller registreringsdatabasen
Den første løsning på skærmen er ret kraftig, og den giver dig adgang til visse indstillinger, som ikke er tilgængelige via den almindelige metode i Indstillinger eller i Kontrolpanel. På denne måde kan du vælge flere ekstra indstillinger for hvordan opdateringerne leveres til din computer og forhåbentlig forhindre Windows 10 i at genstarte uden at give dig besked.
- Hold Windows-tasten nede, og tryk på knappen R fra tastaturet.
- Indtast gpedit.msc i dialogboksen Kør, og tryk på knappen OK for at åbne gruppepolicyeditoren.
- Dobbeltklik på Administrative skabeloner i venstre sektion af Local Group Policy Editor under Computer Configuration, og naviger til Windows Components >> Windows Update.
- Vælg mappen Windows Update, og naviger til højre side. Dobbeltklik på indstillingen Konfigurer automatiske opdateringer, og aktiver denne politik ved at skifte radioknappen øverst i vinduerne til Aktiveret.
- Se under Konfigurer automatisk opdatering, og vælg den indstilling, der fungerer bedst for dig. Den optimale løsning er den automatiske download og meddeler at installere, som downloader opdateringerne automatisk, men vent på, at din godkendelse er installeret.
- For at kontrollere, om indstillingen er blevet anvendt, skal du åbne appen Indstillinger ved at klikke på startmenuknappen og trykke på tandhjulsikonet. Naviger til Opdatering og Sikkerhed >> Windows Update >> Avancerede indstillinger. Du bør se den mulighed, du angiver i grå, ikke kan ændres.
Alternativ : Hvis du på en eller anden måde ikke har adgang til de lokale gruppepolitiske indstillinger på din computer, er den anden metode simpelthen at bruge registreringseditoren til den samme proces. Bemærk, at du skal være helt forsigtig, når du redigerer registreringsdatabasen som en simpel uønsket ændring, kan forårsage ustabilitet i systemet.
Følg instruktionerne på denne sikkerhedskopieringsregistreringsartikel for sikkert at sikkerhedskopiere dit registreringsdatabase!
- Åbn registreringseditoren ved at skrive dette i Start-menuen eller i søgelinjen i venstre del af proceslinjen. Du kan også åbne dialogboksen Kør og indtaste regedit.
- Naviger til den følgende nøgle i registreringsdatabasen editor:
HKEY_LOCAL_MACHINE \ Software \ Policies \ Microsoft \ Windows \ WindowsUpdate \ AU
Bemærk : Hvis nogle af disse nøgler ikke findes, skal du oprette dem manuelt ved at klikke på destinationsnøglen, højreklikke på det tomme mellemrum i højre del af skærmen og vælge indstillingen Ny >> Nøgle. Sørg for at du navngiver det korrekt.
- Højreklik på den højre sektion i vinduet Registreringseditor og klik på Ny >> DWORD (32-bit) Værdi.
- Indstil dets navn til AUOptions og sæt dets værdi til enten 2 eller 3 i henhold til den ønskede valgmulighed.
2 = Underret før download
3 = Hent automatisk og underret om installationen
- Genstart din pc for at gemme ændringerne. For at kontrollere, om indstillingen er blevet anvendt, skal du åbne appen Indstillinger ved at klikke på startmenuknappen og trykke på tandhjulsikonet. Naviger til Opdatering og Sikkerhed >> Windows Update >> Avancerede indstillinger. Du bør se den mulighed, du angiver i grå, ikke kan ændres.
Løsning 2: En anden Registry og Group Policy Fix
Hvis løsningen ovenfor ikke fungerede for dig, kan du altid prøve denne ene ud, da mange brugere har foreslået, at dette gjorde tricket på deres pc med det samme. Der er også to måder at nærme sig dette problem på: via registreringsdatabasen eller via gruppepolitiske indstillinger.
- Hold Windows-tasten nede, og tryk på knappen R fra tastaturet.
- Indtast gpedit.msc i dialogboksen Kør, og tryk på knappen OK for at åbne gruppepolicyeditoren.
- Dobbeltklik på Administrative skabeloner i venstre sektion af Local Group Policy Editor under Computer Configuration, og naviger til Windows Components >> Windows Update.
- Dobbeltklik på No auto-restart med logget brugere for planlagte automatiske opdateringsinstallationer og aktiver denne politik ved at skifte radioknappen øverst i vinduerne til Aktiveret.
Via registreringsdatabasen:
PRO TIP: Hvis problemet er med din computer eller en bærbar computer / notesbog, skal du prøve at bruge Reimage Plus-softwaren, som kan scanne lagrene og udskifte korrupte og manglende filer. Dette virker i de fleste tilfælde, hvor problemet er opstået på grund af systemkorruption. Du kan downloade Reimage Plus ved at klikke her- Åbn registreringseditoren ved at skrive dette i Start-menuen eller i søgelinjen i venstre del af proceslinjen. Du kan også åbne dialogboksen Kør og indtaste regedit.
- Naviger til den følgende nøgle i registreringsdatabasen editor:
HKEY_LOCAL_MACHINE \ SOFTWARE \ Microsoft \ Windows \ CurrentVersion \ WindowsUpdate \ Automatisk opdatering
Bemærk : Hvis nogle af disse nøgler ikke findes, skal du oprette dem manuelt.
- Højreklik på den højre sektion i vinduet Registreringseditor og klik på Ny >> DWORD (32-bit) Værdi.
- Angiv navnet til NoAutoRebootWithLoggedOnUsers og angiv dets værdi til 1.
- Genstart din pc for at gemme ændringerne.
Løsning 3: Deaktivering af en opgave i opgaveplanlæggeren
Windows 10's UpdateOrchestrator planlagte opgavemappe indeholder en opgave kaldet genstart. Denne opgave vil vække computeren for at installere opdateringer, uanset om der er ledige eller ej. Det er ikke nok at fjerne dens tilladelse til at vække computeren. Windows vil bare redigere det for at give sig selv tilladelse igen, når du forlader opgaveplanlæggeren.
- Fra Kontrolpanel skal du indtaste Administrative Tools og åbne din Task Scheduler.
- Opgaven er placeret under Task Scheduler Library >> Microsoft >> Windows >> UpdateOrchestrator. Du skal forstå, at ændring af indstillingerne i Task Scheduler ikke gør noget godt, da Windows straks vender tilbage efter at du har afbrudt.
- Herfra skal du ændre tilladelserne til opgaven, så Windows ikke kan bruge det overhovedet. Opgaven er placeret på følgende sted:
C: \ Windows \ System32 \ Opgaver \ Microsoft \ Windows \ UpdateOrchestrator.
- Det hedder Reboot, og det har ikke en udvidelse.
Du skal gøre dig selv ejer af filen ved at følge vejledningen nedenfor. Dette er noget svært at følge, men det er nødvendigt for at deaktivere opgaven fra at forekomme.
- Højreklik på Reboot-filen og vælg Egenskaber fra kontekstmenuen.
- Vælg nu fanen Sikkerhed for at få adgang til NTFS-tilladelserne og klik på knappen Avanceret.
- Når du er i det avancerede sikkerhedsvindue, skal du klikke på Skift placeret på forsiden af ejeren arkiveret.
- Klik nu på knappen Avanceret i det næste vindue, der kommer frem.
- Nu vil du være på den valgte bruger eller gruppeside. Klik på Avanceret, så vi kan vælge, hvilke konti der er tilgængelige.
- Klik på Find nu for at søge efter en konto, som du kan tildele ejerskabet til.
- Når du har valgt den bruger, du ønsker at overføre ejerskabet til, skal du trykke på OK og gemme ændringer.
- Nu skal vi give din konto fuld adgang. Højreklik på filen / mappen og klik på Egenskaber fra listen over muligheder.
- Naviger til fanen Sikkerhed, så vi kan få adgang til NTFS-tilladelserne.
- Klik på Avanceret
- Nu vil du se alle de tilladelser, der er angivet vedrørende hver konto foran dig. Klik på Tilføj under fanen Tilladelse.
- Nu skal du klikke på Vælg en Principal, så vi kan tilføje din konto.
- Igen vil du se vinduet Vælg bruger eller gruppe foran dig. Klik på Avanceret, så vi kan gennemse alle konti.
- Klik på knappen Find nu for at liste hele den konto til hvem der kan gives tilladelse.
- Find din konto fra listen, og klik på OK og gem ændringer. Sørg for at du klikker på Deaktiver arv i vinduet Avancerede sikkerhedsindstillinger.
Gør det sådan, at ingen konto har skriveadgang, ikke engang din egen. Sørg også for, at du deaktiverer arvelige tilladelser for filen fra knappen Avanceret på denne skærm for at tilsidesætte eventuelle eksisterende tilladelser i rodmappen.
- Du kan gøre dette ved at få adgang til Reboot's egenskaber og kontrollere tilladelserne for hver bruger. Klik på SYSTEM-indstillingen øverst og nægt alle tilladelser undtagen Læs og udfør og læs.
- Gentag den samme proces for alle brugere.
- Når dette er indstillet, behøver du ikke længere bekymre dig om den planlagte opgave.
PRO TIP: Hvis problemet er med din computer eller en bærbar computer / notesbog, skal du prøve at bruge Reimage Plus-softwaren, som kan scanne lagrene og udskifte korrupte og manglende filer. Dette virker i de fleste tilfælde, hvor problemet er opstået på grund af systemkorruption. Du kan downloade Reimage Plus ved at klikke her