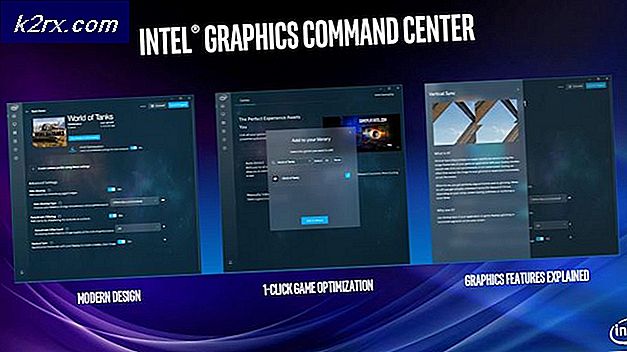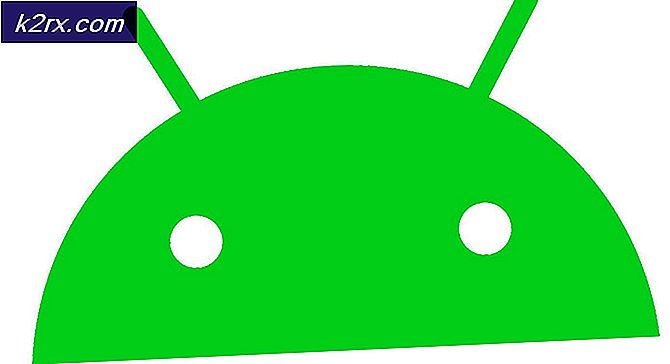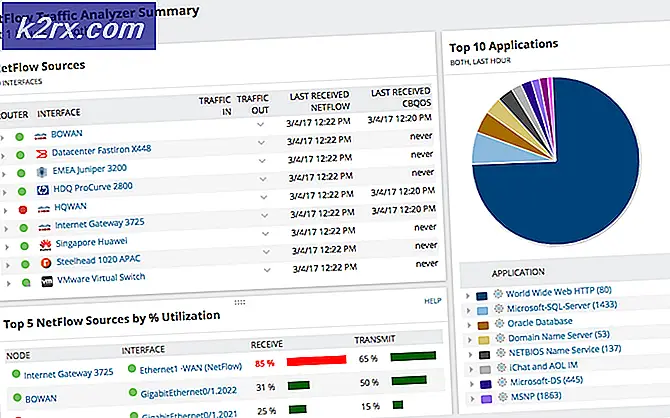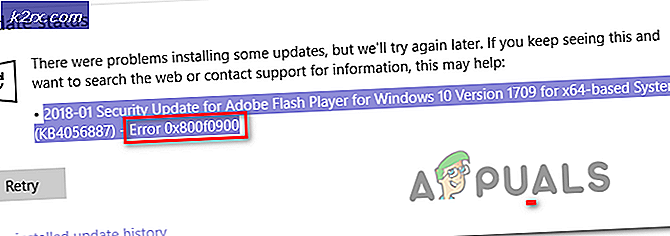Fix: At få Windows Klar fast
Efter en opdatering af Windows implementerer operativsystemet de nye funktioner og opdateringer ved den næste opstart og tager lidt tid at installere ændringerne. Så når du starter computeren efter en opdatering, viser Windows en meddelelse Få Windows Klar og forbliver der i nogen tid.
I nogle tilfælde kan denne 'tid' strække sig til mere end flere timer, og dette kan vise sig at være et gener for flere brugere. Du kan ikke forvente, at en bruger bliver stille i så mange timer efter blot en opdatering. Sådan er det, og vi er her for at hjælpe dig med det. Se på nedenstående løsninger og start med den første.
Løsning 1: Venter på det
Den nemmeste og hurtigste løsning er så enkel, at du ikke tror på dine øjne. Ja, du læser det rigtigt; du skal vente det ud . Når du ser meddelelsen Få Windows Klar, betyder det, at Windows bruger opdateringerne til din computer.
Denne proces kan tage et stykke tid afhængigt af antallet af programmer, der er installeret på din computer. Tænk på det på denne måde; Windows skal ikke kun implementere opdateringen på dit operativsystem, men skal også ændre alle indstillinger for applikationer og moduler på din computer.
Så lad computeren gøre sine ting og vente i timevis. Hvis du har tid, kan du endda give det en dag eller to. Forhåbentlig behøver du ikke at ty til de andre løsninger, der er angivet nedenfor.
Løsning 2 og 3 er målrettet, når du har lavet mange ventetider (dvs. 3-4 timer). Disse løsninger er beregnet til at fremskynde processen, hvis Windows er flaskehalset på nogle problemer. Hvis du har ventet meget længe, kan du fortsætte med de andre løsninger.
Løsning 2: Fjernelse af alle vedhæftede enheder
Før vi begynder at følge flere tekniske og kedelige metoder, bør du kontrollere, om der er nogen form for vedhæftede enheder på din computer. Disse vedhæftede enheder kan omfatte lagerenheder, forbindelse til andre enheder, til andre moduler, printere osv.
Fokus her er de "USB" enheder der er knyttet til systemet, uanset om de er af nogen art. Du kan yderligere afhjælpe denne løsning ved også at tilslutte alle USB-enheder, herunder musen, tastaturet osv . Dette sikrer, at der ikke er nogen form for interferens, og opdateringen bliver hurtigere.
Løsning 3: Frakobling af internetforbindelse
Når du ser dialogboksen 'Få Windows klar', betyder det normalt to ting; enten installerer Windows en allerede downloadet opdateringspakke fra internettet, eller Windows downloader for øjeblikket yderligere indhold fra internettet.
Nu er spørgsmålet, hvordan kobler du fra internettet, hvis du ikke har adgang til indstillingerne på computeren? Først, hvis du bruger en Ethernet- forbindelse, skal du blot sætte Ethernet-kablet ud på bagsiden af din computer. Hvis du bruger Wi-Fi, skal du slukke for routeren .
Grundlæggende skal du slukke for alt, hvad din computer muligvis kan oprette forbindelse til. Hvis du har to routere, er det muligt, at computeren automatisk tilsluttes til den anden automatisk, hvis du lukker en af. Når du har deaktiveret internetforbindelsen, skal du vente på, at behandlingen er færdig. Du skal muligvis vente, men ikke så længe som når du er forbundet til internettet.
PRO TIP: Hvis problemet er med din computer eller en bærbar computer / notesbog, skal du prøve at bruge Reimage Plus-softwaren, som kan scanne lagrene og udskifte korrupte og manglende filer. Dette virker i de fleste tilfælde, hvor problemet er opstået på grund af systemkorruption. Du kan downloade Reimage Plus ved at klikke herLøsning 4: Strømcykler din computer
Power cycling er en handling at slukke en enhed helt slukket og derefter tænde igen. Årsager til strømcyklus omfatter at have en elektronisk enhed genoptitialisere sit sæt konfigurationsparametre eller genoprette fra en ikke-responsiv tilstand eller tilstand. Det bruges også til at nulstille alle netværkskonfigurationer, da de alle går tabt, når du slukker for enheden helt.
Her er trinene til at hjælpe dig med at strømkredse din computer.
- Sluk for computeren ved at trykke på tænd / sluk-knappen i et par sekunder.
- Når computeren er slukket, skal du tilslutte alle USB-kabler og eksterne enheder.
- Tag netledningen ud af stikkontakten fra din computer. Hvis du bruger en bærbar computer, skal du tage batteriet ud, når du har trykket på knapperne eller trukket.
- Nu skal du trykke på og holde tænd / sluk-knappen på computeren i mindst 1 minut. Dette skal dræne al restkraft.
- Tilslut nu alle kablerne tilbage til computeren, men tilslut ikke nogen af USB-enhederne. Hvis denne metode virker for dig, vil du heller ikke se skærmen overhovedet, eller du vil se det færdig på meget mindre tid.
Løsning 5: Udførelse af SFC og derefter Systemgendannelse
Hvis alle ovenstående løsninger ikke virker, kan du prøve at udføre en SFC-scanning ved hjælp af genoprettelsesindstillinger, der findes i genoprettelsesmiljøet. Hvis dette stadig ikke virker, kan vi fortsætte og gøre en systemgendannelse.
Systemgendannelse ruller din Windows til sidste gang, det fungerede korrekt. Gendannelsesmekanismen opretter automatisk backup enten periodisk eller in-time, når du installerer en ny opdatering.
- Indsæt et bootbart medie inde i din pc og start fra det (du kan lære at oprette bootable media fra vores artikel Sådan oprettes bootable DVD eller USB. Enten dette eller du kan prøve at indtaste recovery-miljøet direkte på din computer og springe til trin 3 .
- Klik nu på Reparer din computer til stede nederst til venstre i vinduet, efter du har valgt sprog og tid format.
- Klik nu på muligheden for Fejlfinding .
- Klik nu på kommandoprompt .
- I kommandoprompten skal du udføre følgende sætning:
sfc / scannow
Når processen er færdig, skal du genstarte din computer og kontrollere, om problemet ved hånden er løst.
- Hvis du stadig ikke kan komme forbi skærmbilledet " Få Windows Klar ", skal du navigere til indstillingerne og vælge Systemgendannelse .
Vælg det korrekte gendannelsespunkt og fortsæt med processen.
Endelig løsning: Geninstallere en frisk kopi
Hvis alle ovenstående metoder ikke virker, bør du forsøge at vente på mere, hvis du har tid. Måske vil det fungere, men hvis du vil, kan du installere en frisk kopi af Windows på din computer. Du kan se vores artikel om, hvordan du opretter et bootbart medie . Der er to måder: ved at bruge medieskabelsesværktøj fra Microsoft og ved at bruge Rufus. Du kan også sikkerhedskopiere dine licenser ved brug af værktøjet Belrac . Du bør også sikkerhedskopiere dine data, før du gør en ren installation. Du skal starte i sikker tilstand og sikkerhedskopiere dine filer manuelt derfra.
PRO TIP: Hvis problemet er med din computer eller en bærbar computer / notesbog, skal du prøve at bruge Reimage Plus-softwaren, som kan scanne lagrene og udskifte korrupte og manglende filer. Dette virker i de fleste tilfælde, hvor problemet er opstået på grund af systemkorruption. Du kan downloade Reimage Plus ved at klikke her