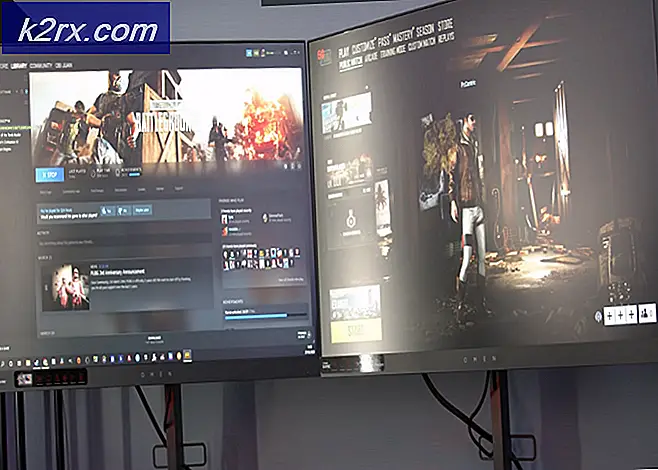Sådan løses 'Windows er gendannet fra en uventet nedlukningsfejl'?
Windows er utvivlsomt et af de mest anvendte operativsystemer derude. På grund af sin fordybende og sikre oplevelse bruges den af mere end 1 milliard mennesker i verden. Disse tal taler for sig selv, når det kommer til Windows 'popularitet. For nylig er der imidlertid kommet mange rapporter, hvor brugerne oplever en pludselig genstart og står over for “Windows er gendannet fra en uventet nedlukning”Fejl efter genstart.
Hvad forårsager fejlen "Windows er gendannet efter en uventet nedlukning"?
Efter at have modtaget adskillige rapporter fra flere brugere besluttede vi at undersøge problemet og udtænkte et sæt løsninger, der løste problemet for de fleste brugere. Vi undersøgte også årsagerne til, at denne fejl udløses, og nævner nogle af de mest almindelige nedenfor.
Nu hvor du har en grundlæggende forståelse af problemets art, vil vi gå videre mod løsningerne. Sørg for at implementere disse i den specifikke rækkefølge, som de leveres i, for at undgå konflikter.
Løsning 1: Start af fejlsikret tilstand
I sikker tilstand er alle unødvendige drivere ikke indlæst, og kun de vigtigste er. Derfor starter vi i dette trin computeren i fejlsikret tilstand. At gøre det:
- Genstart computeren, og tryk gentagne gange på “F8” nøgle fra opstart.
- Computeren udfører muligvis en hukommelsestest eller viser nogle hardwareoplysninger, når den forsvinder "Fremskreden Støvle Muligheder”Vises.
- Vælg det "Sikker Mode med netværk ” mulighed ved at fremhæve den ved hjælp af piletasterne og bruge “Gå ind”For at vælge det.
- Log på til din konto, og computeren startes nu i sikker tilstand.
- Trykke “Windows” + “X" taster samtidigt og vælg “Enhedshåndtering" mulighed fra listen.
- Inde i enhedsadministratoren dobbelt klik på den "Lyde, video kort, og spil controllere” dropdown og ret–klik på en chauffør, der er anført i den.
- Vælg “Deaktiver”For at deaktivere det fuldstændigt og sørg for at gentage denne proces for alle de drivere, der er anført derinde.
- På samme måde, deaktiver driverne til “Netværk Adaptere, CD & DVD, Modemer, Porte, Lyd Kort, Video Kort“.
- Når disse drivere er deaktiveret, skal du klikke på tænd / sluk-knappen og genstarte din computer.
- Kontrollere for at se, om problemet fortsætter.
- Hvis det ikke gør det, betyder det, at en af driverne forårsagede problemet.
- Start re–muliggør hver driver, som du deaktiverede en efter en, og identificere driveren, der får problemet til at gentage sig.
- Holde føreren handicappet eller geninstaller det og kontrollere for at se, om problemet fortsætter.
Løsning 2: Initiering af ren start
I den rene start er alle unødvendige tjenester deaktiveret, og kun de vigtigste komponenter på computeren kan køre. Derfor starter vi i dette trin en Clean Boot og forsøger derefter en reparation gennem en SFC-scanning. For det:
- Trykke “Windows” + “R”Taster samtidigt for at åbne "LØB" hurtig.
- Type i “msconfig”Og tryk på "Gå ind".
- Klik på på den "Tjenester”-Fanen og fjern markeringen af“Skjul alle Microsoft-tjenester" mulighed.
- Klik på på den "Deaktiver Alle" mulighed.
- Klik på på den "Start op”-Fanen og vælg“Åben Opgave Manager”-Knappen.
- Vælg det "Start op" Tab og klik på ethvert program, der er aktiveret.
- Vælg “Deaktiver”For at forhindre, at det indlæses ved opstart.
- Gentage denne proces for alle aktiverede applikationer.
- Genstart din computer for at ændringerne skal træde i kraft, og kontroller om problemet fortsætter.
- Start aktivering af tjenester / applikationer en efter en på samme måde og identificering af den service / applikation, der forårsager problemet.
- Holde det deaktiveret eller prøv at geninstaller det, hvis det er en ansøgning.
Bemærk:Hvis du for nylig har foretaget ændringer på din computer, skal du sørge for at kontrollere, at alle kabler er tilsluttet korrekt. Kontroller også, om RAM'erne er installeret korrekt. Hvis problemet stadig vedvarer, skal du tage enheden til service.