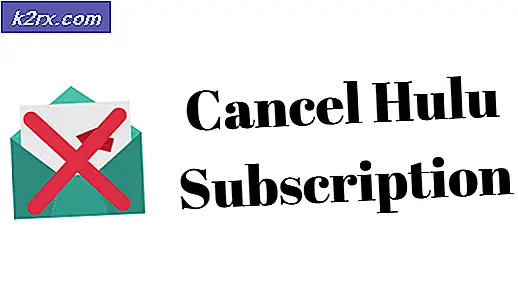Sådan løses War Thunder fortsætter med at gå ned?
War Thunder er et kampspil på tværs af platforme, der er tilgængeligt på macOS, Windows, PlayStation 4 og Xbox One. Spillet drejer sig om brugernes evne til at flyve fly, både og helikoptere. Spillet fokuserer på verdenskrigskøretøjer, Vietnam og andre kolde krige. Det er en aktiv bidragyder til bilspil og fortsætter også med at trives på markedet.
På trods af dets popularitet og enorme support stødte vi på tilfælde, hvor spillet styrtede ned i flere tilfælde på Windows OS. Spillet går enten ned ved opstart, fortsætter med at gå ned, når du åbner det, eller går ned, når der er en grafikintensiv scene. I denne artikel gennemgår vi alle de forskellige årsager til, hvorfor dette problem opstår, og hvad de mulige løsninger er for at løse det.
Hvad får War Thunder til at gå ned på Windows?
Efter at have modtaget adskillige brugerrapporter og kombineret vores forskning i problemet kom vi til den konklusion, at nedbruddet opstod på grund af flere forskellige årsager lige fra en svag PSU til forældede grafikdrivere. Her er nogle af dem:
Inden vi starter med løsningerne, skal du sørge for, at du er logget ind som administrator og er forbundet med en aktiv forbindelse. Sørg også for, at du har dine legitimationsoplysninger ved hånden, da du måske bliver bedt om at indtaste dem.
Forudsætning: Systemkrav
Før vi går videre til andre fejlfindingsteknikker, skal vi først sikre os, at vores systemspecifikationer er i overensstemmelse med de krav, der er nødvendige for at køre spillet. Normalt er minimumskravene tilstrækkelige, men vi anbefaler altid vores brugere at have mindst de anbefalede.
Minimumskrav: OS: Windows XP / Vista / 7/8/10 Processor: 2,2 GHz Hukommelse: 1,5 GB Video Kort: Radeon X26XX / GeForce 7800 GT Netværk: Bredbåndsinternetforbindelse Hårdt Drev: 3 GB
Anbefalede krav: OS: Windows 7 64bit / 8 64bit / 10 64bit Processor: Dual-Core 2,4 GHz Hukommelse: 8 Gb Video Kort: Nvidia GeForce 460 eller højere, AMD Radeon 55XX-serien eller højere Netværk: Bredbåndsinternetforbindelse Hårdt Køre: 11 GB
Løsning 1: Aktivering af OpenGL
Det allerførste trin, som vi vil udføre for at rette War Thunder, er at ændre render-motoren til OpenGL. Open Graphics Library er et cross-platform API, der har hovedopgaven med at gengive 3D- og 2D-animationer. Dette er et meget vellykket bibliotek og bruges af masser af spil og applikationer rundt om i verden. Normalt er gengivelsen indstillet som Auto i War Thunder. Vi bemærkede dog, at ændring af gengivelsen til OpenGL normalt løste problemet.
Åbn dine indstillinger i spillet (eller launcher), og skift Gør fra Auto til openGL. Hvis du ser (beta) eller (test) i parentes, skal du ignorere dem og gå videre. Når du har ændret indstillingerne, skal du gemme ændringer og genstart din computer fuldstændigt. Efter genstart skal du starte spillet igen og kontrollere, om problemet er løst.
Løsning 2: Kontrol af Ryzen-problemer
En anden forekomst, hvor vi så, at War Thunder fortsatte med at gå ned, var hvor brugerne havde installeret Ryzen CPU'er på deres computer. Det syntes, at selvom Ryzen understøttede War Thunder, kunne den ikke afspille den hverken på grund af arkitektoniske forskelle eller BIOS, der ikke reagerede på spillet.
Dette problem blev rapporteret adskillige gange af brugere, indtil Ryzen og War Thunder bemærkede problemet og frigav efterfølgende opdateringer for at løse problemet. Derfor anbefaler vi, at du sørger for, at du har den nyeste version af spillet tilgængelig, og at din BIOS også opdateres til den nyeste version.
Bemærk: Opdatering af BIOS er ikke en opgave for begyndere, da CPU'en kan blive muret, hvis processen ikke følges korrekt. Her kan du enten søge tilsyn med en erfaren person. Prøv også at følge andre løsninger og tilbage til dette i slutningen, når alle andre muligheder er opbrugt.
Løsning 3: Kontrol af PSU
Et andet punkt, du skal overveje, er din PSU. PSU (strømforsyningsenhed) konverterer vekselstrømmen til lavspændingsreguleret jævnstrøm til funktion af interne komponenter på din computer. Det fordeler strømmen til alle modulerne gennem specifikke ledninger og porte.
Hvis PSU ikke fungerer korrekt, eller der ikke er nok strøm til din GPU, kan spillet muligvis ikke gengives korrekt og vil medføre nedbrud. Denne løsning er ikke almindelig for de fleste brugere, da den er ved en meget sjælden lejlighed, at PSU'en går i stykker og ikke transmitterer strøm. Du kan følge nedenstående tip:
- Sørg for, at PSU'en har det nok watt output for at drive al hardwaren på dit system. Især når GPU'en tager den fulde belastning af spillet.
- Sørg for, at alle strømkabler er korrekt fastgjort til alle andre moduler.
Hvis du mener, at din PSU skaber problemer, kan du overveje at udskifte PSU'en med en anden og kontrollere, om spillet stadig går ned. Hvis det ikke går ned, betyder det, at du skal udskifte din PSU med en nyere.
Løsning 4: Deaktivering af NVIDIA-højdepunkter
NVIDIA Highlights tillader automatisk optagelse af koblingsdrab, vigtige øjeblikke og andre spil. Det er en meget smidig funktion, der på alle måder værdsættes af spilfællesskabet. Hvis vi kigger ind i dens mekanik, fortsætter NVIDIA Highlights med at optage dit spil internt og efter udførelsen af nogle udløsere gemmer det et klip, som det senere viser dig.
Efter vores undersøgelse konkluderede vi, at NVIDIA Highlights var en af grundene til, at spillet styrtede ned. Det så ud til, at NVIDIA Highlights var i konflikt med War Thunder nu og da, hvilket fik det til at gå ned. Her i denne løsning vil vi deaktivere NVIDIA Highlights og se, om dette løser problemet.
- Trykke Alt + C når du er i spillet for at åbne overlayet i spillet og klikke på gear ikon for at åbne indstillingerne eller navigere til NVIDIAs GeForce Experience og klikke på det trekantede ikon.
- Vælg nu Højdepunkter fra rullemenuen.
- Find War Thunder, og skifte skift til deaktiver NVIDIA-højdepunkterne.
- Gem ændringer og afslut. Genstart computeren fuldstændigt, og kontroller derefter, om dette løste problemet.
Løsning 5: Aktivering af lodret synkronisering
V-sync (Vertical Sync) er en smidig funktion, der giver brugerne mulighed for at synkronisere rammerne af spillet og skærmen. Når begge disse enheder har en fast rente, er der mange fordele. Dette hjælper med at opnå større stabilitet og forbedret grafik i spillet. Denne funktion er deaktiveret (som standard) for mange brugere. Vi fik flere rapporter fra folk, der viste et positivt svar efter at have aktiveret V-Sync-indstillingen. I denne løsning navigerer vi til dine indstillinger og ændrer V-synkroniseringsindstillingerne til aktiveret og ser om dette løser problemet.
I denne løsning navigerer vi til indstillingerne for spillet og deaktiverer indstillingen.
- Start War Thunder og klik på Muligheder fra hovedmenuen. Klik nu på
- Når du er i grafikindstillinger, skal du klikke på VSync og drej indstillingen På.
Bemærk: Du kan også tilpasse andre grafikindstillinger herfra, hvis dette ikke virker.
- Gem ændringer og afslut. Genstart spillet og se om problemet er løst.
Løsning 6: Start af spillet direkte
En anden løsning, som vi kan prøve, er at starte spillet direkte gennem dets eksekverbare i stedet for at starte det gennem den angivne launcher. Normalt, når vi starter spillet ved hjælp af launcheren, åbnes den samme eksekverbare version af systemet. Men da dette spil lancerer 'igennem' launcheren, kan du opleve adskillige problemer, hvis synkroniseringen ikke er perfekt som det nedbrudte problem.
Her kan du nemt navigere til installationsfilerne i launcheren, og når du er inde, skal du kigge efter spilfilerne. Når du støder på spilmappen, skal du navigere inde og du finder den eksekverbare. Højreklik på den, og vælg Kør som administrator. Ved at starte spillet direkte har du muligvis ikke fuld adgang til din vens netværk, hvis launcheren håndterede det for dig.
Bemærk: Sørg for, at dit spil og din launcher, begge er opdateret til de seneste tilgængelige builds, og at de nyeste patches skal installeres.
Løsning 7: Opdatering af grafikdrivere
Hvis du stadig støder på det nedbrudte problem, selv efter at have udført alle de ovennævnte metoder, efterlader det kun dine grafikdrivere. Drivere er de vigtigste komponenter, der transmitterer information mellem softwaren (inklusive operativsystemet og spillet) og den underliggende hardware (som grafikkortet). Hvis driverne ikke opdateres til den nyeste version og ikke har de nyeste opdateringer installeret, vil du opleve adskillige problemer, herunder den, hvor War Thunder fortsætter med at gå ned.
I denne underliggende løsning bruger vi først DDU (afinstallationsprogram til displaydriver) til at afinstallere de aktuelle drivere og derefter prøve at installere standarddrivere. Hvis standarddriverne ikke fungerer, installerer vi de nyeste tilgængelige på internettet.
- Installer hjælpeprogrammet Display Driver Uninstaller. Du kan fortsætte uden dette trin, men dette sikrer, at der ikke er rester af driverne.
- Efter installation Display Driver Uninstaller (DDU), start din computer ind sikker tilstand. Du kan lære at starte din computer i sikker tilstand ved at læse vores artikel om den.
- Efter opstart af din computer i sikker tilstand, skal du starte det program, der lige var installeret.
- Efter start af applikationen skal du vælge den første mulighed “Rengør og genstart”. Når du gør dette, afinstalleres de aktuelt installerede drivere automatisk.
- Start din computer i normal tilstand, tryk på Windows + R, skriv “devmgmt.msc”I dialogboksen, og tryk på Enter. Mest sandsynligt installeres standarddriverne. Hvis du ikke kan se driverne installeret, skal du højreklikke på et tomt sted og vælge Scan efter hardwareændringer. Prøv nu at starte spillet, og se om standarddriverne løser det nedbrudte problem.
- Nu er der to metoder til at opdatere grafikdriverne; enten kan du opdatere dem automatisk ved hjælp af Windows-opdatering eller manuelt ved at gennemse den fil, hvor dine grafikdrivere er placeret. Hvis automatisk opdatering mislykkes, skal du navigere til producentens websted og downloade driverne først.
For at opdatere skal du højreklikke på din hardware og vælge Opdater driver. Vælg nu en af de to muligheder i henhold til din sag.
- Genstart din computer efter installation af driverne, skal du starte spillet og kontrollere, om dette løser problemet.