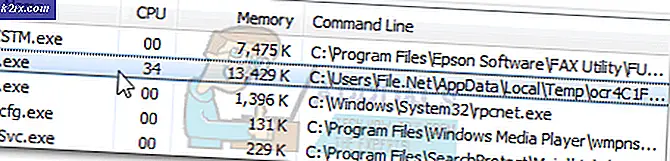Fix: Hyper-V Virtual Machine sidder fast i gemt tilstand
Hyper-V virtuelle maskiner er rapporteret at sidde fast i den gemte tilstand. Dette sker i forskellige scenarier, som når du slukker for de virtuelle maskiner; en af de virtuelle maskiner kan forblive i en gemt tilstand, hvis du kører flere. Derudover, hvis værtsserveren genstarter, går nogle virtuelle maskiner til den gemte tilstand. Nu vil dette generelt ikke være et problem, hvis de virtuelle maskiner tændes normalt igen, når de bliver bedt om at gøre det. Det sker dog ikke, og du har en virtuel maskine, der sidder fast i en gemt tilstand.
Hyper-V bruger ofte den gemte tilstand som standardmetode til sikkerhedskopiering. Så det kunne være, at den virtuelle maskine sidder fast, mens du udfører en sikkerhedskopi. Der er ikke mange grunde til, at dette skyldes, men vi har samlet en liste over mulige årsager, afhængigt af dit scenario, som kan udløse dette. Disse er som følger.
Når det er sagt og ude af vejen, kan vi nu komme ind på de mulige løsninger, der hjælper med at løse dit problem. Så lad os komme i gang.
Metode 1: Slet gemt tilstand
Den første ting, du skal gøre i tilfælde af fast gemte tilstande, er at slette den gemte tilstand og derefter starte virtuel maskine. Sletning af gemte stater medfører ikke, at du mister data, så du ikke behøver at bekymre dig. Det opfører sig faktisk som om du pludselig mistede strømmen, og du vil kunne starte med det samme igen. Sletning af den gemte tilstand er så enkel som den bliver. Følg instruktionerne nedenfor for at slette den gemte tilstand:
- Først og fremmest skal du åbne Hyper-V Manager.
- Højreklik på den virtuelle maskine, der har problemet for at åbne rullemenuen.
- Derfra skal du klikke på Slet Gemt Statlig mulighed.
- Når den gemte tilstand er slettet, skal du prøve at starte den virtuelle computer igen.
- Hvis du står over for en fejl som “Betjening kan ikke udføres, mens objektet er i brug“, Genstart den fysiske vært, og du skal være god at gå.
Metode 2: Kontroller fysiske drev
Hvis ovenstående metode ikke gør jobbet for dig, kan dit problem skyldes, at dine fysiske drev fejler. Hvis du for nylig havde installeret en USB-enhed, eller hvis du manipulerede med de fysiske drev på dine virtuelle maskiner, ville det være nyttigt at se, om de fysiske drev er tilsluttet forkert. En nemmere måde at sikre, at alle drev fungerer, og kun de drev, der aktuelt er tilsluttet, er angivet, er at gå til vinduet med indstillinger for virtuel maskine. Følg nedenstående instruktioner for at gøre det:
- På din Hyper-V Manager vindue, skal du højreklikke på den problematiske virtuelle maskine og vælge Indstillinger mulighed.
- I vinduet Indstillinger skal du udvide SCSI Controller liste for at se de drev, der bruges.
- Hvis der er et drev, der ikke længere er tilsluttet, og den virtuelle maskine kontrollerer det, skal du fjerne det.
- Det skulle løse problemet.
Metode 3: Skift mappetilladelser
Som det viser sig, kan problemet undertiden løses ved at ændre den virtuelle maskines mappetilladelser. Dette er rapporteret af en bruger, der selv stod over for problemet en gang. Hvis ovenstående metoder ikke løser problemet for dig, skal du gå til mappen, hvor din virtuelle maskine er placeret. Derfra skal du ændre tilladelsen til Alle.
For at gøre dette skal du følge instruktionerne nedenfor:
- Find vej til mappen på den plagede virtuelle maskine.
- Højreklik, og gå derefter til Ejendomme.
- Skift til vinduet Egenskaber Deling fanen.
- Der skal du klikke på Fremskreden Deling mulighed.
- Når du er i vinduet Avanceret deling, skal du kontrollere Del det her folder boks. Nu skal du være i stand til at klikke på Tilladelser knappen nedenunder.
- Klik på den og derefter for Alle sammen, kryds af alt under Give lov til.
- Til sidst skal du klikke på ansøge og tryk derefter på Okay. Gør dette også for resten af vinduerne.
- Se om problemet er løst.
Metode 4: Slet den virtuelle maskine
Hvis ingen af ovenstående løsninger har fungeret for dig, er den eneste mulighed, du har tilbage, at slette den virtuelle maskine og derefter oprette en ny. Vi vil dog sikre, at du ikke mister nogen data, så det bliver ikke bare at slippe af med den virtuelle maskine med dataene. Til dette formål skal du først kopiere VHD-filen på den virtuelle maskine og gemme den et eller andet sted. Lad os gennemgå hele proceduren i trin, så det er lettere at følge op.
- Først og fremmest skal du kopiere VHD fil på den virtuelle maskine, der har problemet, og gem det derefter et andet sted.
- Derefter skal du åbne Hyper-V Manager og slet den virtuelle maskine. For at gøre dette skal du højreklikke på den nævnte virtuelle maskine og klikke på Slet mulighed.
- Når den virtuelle maskine er slettet, skal du kopiere VHD-filen til den gamle placering.
- Derefter skal du oprette en ny virtuel maskine, og når du bliver bedt om en virtuel harddisk, skal du vælge Brug en eksisterende virtuel harddisk mulighed.
- Der skal du vælge placeringen af den VHD, du har gemt.
- Afslut processen med at oprette en virtuel maskine, så er du klar til at gå.