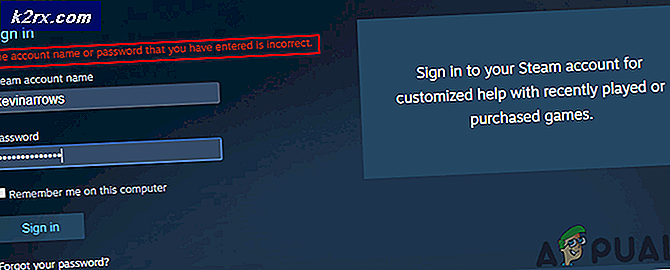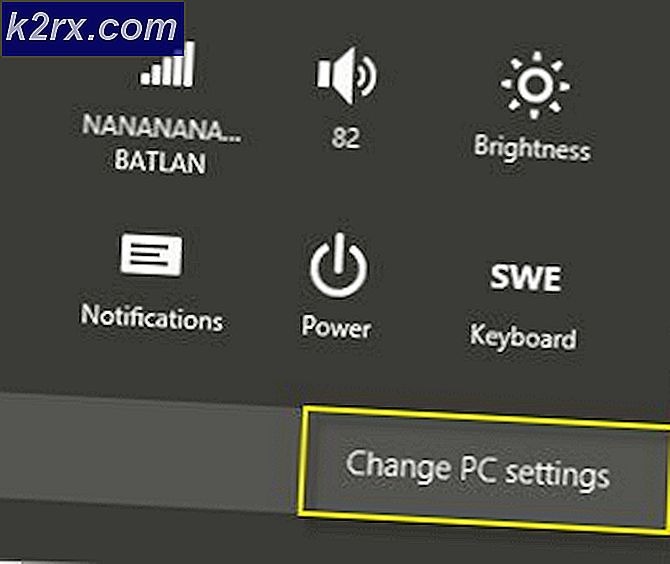Fix: Blå snebold fungerer ikke på Windows 10
Blå er et respekteret navn i mikrofonernes verden, det tilbyder alt fra startniveau til professionelle mikrofoner. Snowball-modellen er en fantastisk mikrofon til streamere, YouTubers og indholdsskabere på entry level til et noget overkommeligt udvalg. Youtubere og indholdsskabere til et noget overkommeligt udvalg. Imidlertid rapporterer mange brugere mange problemer, der opstår, mens de bruger mikrofonen med Windows 10.
Der kan være flere forskellige grunde til, at mikrofonen ikke fungerer korrekt i Windows 10, lige fra nogle konfigurationsindstillinger til nogle problemer med driverne selv i denne artikel, vi vil forsøge at løse alle disse problemer uden meget besvær.
Hvad er årsagen til problemet med BLÅ SNOWBALL-mikrofonen?
Problemet har været vedvarende med mange brugere efter en opdatering på Windows 10, selvom der er mange årsager til selve problemet, er nogle af dem
Løsning 1: Geninstallation af enhedsdrivere
Inden vi begynder at konfigurere indstillingerne, kan du prøve at geninstallere Blue Snowballs enhedsdrivere. Dette trin sørger for, at du ikke har problemer med driverne eller tilslutningen til din enhed, da der er mange tilfælde, hvor Windows på grund af ukorrekte drivere ikke kan registrere eller genkende enheden.
- Klik på Start-menu
- Søge efter Enhedshåndtering
- Nu hvor du er i enhedsadministratoren Klik på Audioindgange og -udgange.
- Derefter Højreklik På den Mikrofon (blå snebold) og vælg Afinstaller enhed
- Naviger til Controller til lyd, video og spil.
- Nu Afinstaller det Blå sneboldkørere herfra også.
- Nu simpelthen træk stikket ud og udskift det mikrofon ind på din computer, og windows geninstallerer disse drivere. Hvis du havde et problem med driverne, skulle det nu være rettet.
Løsning 2: Ændring af Windows-indstillinger for privatliv
Efter en opdatering om Windows 10 blev fortrolighedsindstillingerne automatisk ændret, og nogle apps fik ikke lov til at bruge mikrofonen, mens mikrofonen i nogle tilfælde var helt deaktiveret. Vi ændrer disse indstillinger i den følgende proces.
- Klik på TILStart-menu og klik på ikonet Indstillinger
- Derfra Klik på Privatindstillinger.
- Derfra Klik på Mikrofon og klik derefter på Lave om.
- Så sørg for at det er Aktiveret
- Sørg også for, at de apps, du bruger, har Tilladelser aktiveret også fra under
Hvis problemet skyldtes privatlivsindstillingerne, skulle det løses nu.