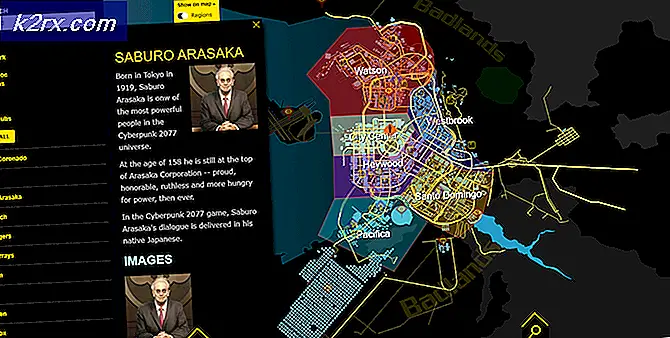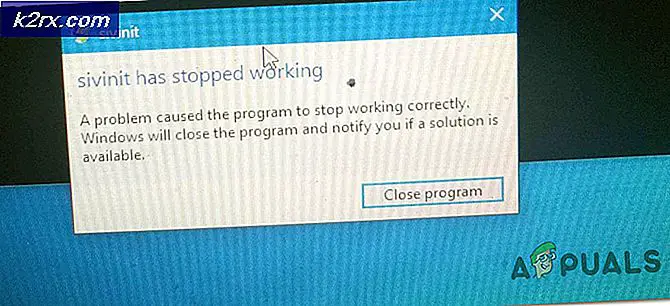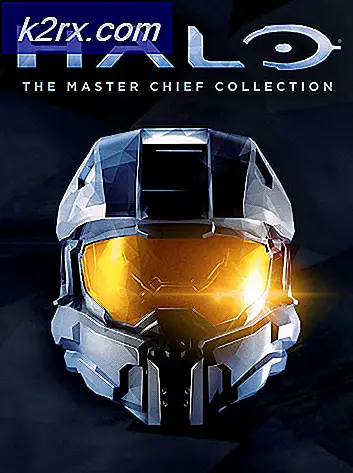Sådan logges dit netværk ved hjælp af Log Analyzer
Computernetværk er overalt nu og til ingen overraskelse. Dette kunne have været forventet ret let under hensyntagen til fordelene ved et netværk. Hver virksomhed i denne digitale verden har et computernetværk. Disse netværk bruges til at sikre, at serverne fungerer korrekt. Computernetværk kan til tider gå ned på grund af en eller anden grund. En af de vigtige opgaver for hver computernetværkstekniker er at finde årsagen til problemet for at få serverne op igen før en enorm indvirkning. Dette kan let gøres ved at logge på dit computernetværk til enhver tid.
Hver elektronisk enhed genererer, når den er tilsluttet et netværk, logfiler, der indeholder information om enhedernes aktivitet. Disse logfiler er af enorm betydning for netværksadministratorer. Disse logfiler spiller en vigtig rolle i at finde årsagen til forskellige problemer, der potentielt kan fjerne dit netværk; hvilket naturligvis altid bør undgås. Du kan implementere automatiserede værktøjer på dit netværk, der analyserer de genererede logfiler for dig. I denne artikel vil vi dække Log Analyzer-værktøjet udviklet af Solarwinds. Så lad os komme til det.
Installation af Log Analyzer
Den første ting, du skal gøre, før du begynder at logge på dit netværk, er at installere det automatiske værktøj på dit system. For at gøre dette skal du gå til dette link og download værktøjet ved at klikke på 'Download gratis prøveversion', så du kan prøve værktøjet. Angiv de nødvendige oplysninger, og når du er færdig, genereres du med dit downloadlink. Når du har downloadet værktøjet, skal du følge instruktionerne nedenfor:
- Kør den downloadede fil.
- Solarwinds bruger Orion Installer, som er en suite til alle deres premiumprodukter. Vent på, at installationsguiden åbnes.
- Når installationsguiden er indlæst, skal du klikke på Letvægtsinstallation og vælg, hvor du vil installere værktøjet ved at klikke på Gennemse. Klik på Næste.
- Sørge for at Loganalysator er valgt. Klik på Næste.
- Installationsprogrammet kører et par tests, vent på at det er afsluttet.
- Accepter licensbetingelserne, og klik derefter på Næste.
- Vent på Loganalysator skal downloades og installeres.
- Når installationen er afsluttet, konfigurationsguiden åbnes automatisk. Klik på Næste.
- På den Serviceindstillinger side, skal du bare klikke Næste.
- Nu på Databaseindstillinger side, skal du vælge en af de to muligheder. Oplysninger om hver mulighed findes under den. Klik på Næste.
- Hvis du har en separat database, skal du indtaste legitimationsoplysningerne for SQL Server. Vælg en af mulighederne for godkendelse. Klik på Næste.
- Hvis du ønsker at bruge en eksisterende database, skal du vælgeBrug en eksisterende databaseValgmulighed og give de nødvendige oplysninger. Ellers skal du bare klikke Næste.
- Klik på Næste igen for at starte konfigurationsguiden, vent til den er færdig.
- Når konfigurationsguiden til Log Analyzer er afsluttet, skal du klikke på Afslut.
Opdage netværk ved hjælp af Discovery Wizard
Med det er Log Analyzer-værktøjet blevet installeret og konfigureret til dit system med succes. Nu er det tid til at opdage dine netværk ved hjælp af guiden Discover. Sådan gør du:
- Når du klikker Afslut, åbnes Orion-webkonsollen i en webbrowser. Angiv en adgangskode til admin-kontoen og login.
- Gå derefter til Indstillinger> Netværksopdagelse.
- Klik på Tilføj ny opdagelse.
- Dette er fire måder, hvorpå du kan opdage dit netværk. Du kan enten give en række af IP-adresser, give undernet, indtast individuel IP-adresser eller brug Active Directory-controller. Brug en, og klik derefter på Næste.
- På den Agenter side, kryds af 'Kontroller eksisterende noder, der er pollet af en agent for nodeforandringer og opdateringer'Og klik derefter på Næste.
- Hvis du ikke bruger SNMPv3 community strings, og klik derefter bare på Næste. Hvis du er det, skal du klikke på Tilføj ny legitimationsoplysninger og give oplysningerne.
- Hvis du bruger Windows-servere, give legitimationsoplysninger på Windows side ved at klikke på Tilføj ny legitimationsoplysninger. Klik på Næste.
- På den Overvågning Indstillinger side, brug WMI som den afstemningsmetode i stedet for SNMP hvis du finder Windows-enheder. Forlad 'Konfigurer overvågning manuelt, efter at enheder er opdagetValgmulighed valgt og klik Næste.
- Forlade Opdagelse Indstillinger på deres standardværdier, og klik bare på Næste.
- Hvis du ønsker at udføre netværksopdagelsen en gang, skal du bare klikke på Næste på Opdagelse Planlægning side. Ellers kan du justere efter dine behov.
- Klik på Opdage.
Tilføjelse af opdagede enheder til LA
Når opdagelsesguiden er færdig med at finde dine netværksenheder, er det tid til at føje dem til Log Analyzer og begynde at logge. For at gøre dette skal du følge nedenstående instruktioner:
- Vælg enheder du vil logge, og klik derefter på Næste.
- Vælg Bind typer, og klik derefter på Næste.
- Se forhåndsvisning af enheder der skal importeres, og klik derefter på Importere.
- Vent på Netværks-ekkolodsresultater Guiden til at afslutte importen, og klik derefter på Afslut.
- Enhederne er tilføjet med succes.
- For at se resuméet skal du gå til Mit dashboard> Logfremviser.
Aktiver eller deaktiver logovervågning
Med Solarwinds Log Analyzer kan du aktivere eller deaktivere logovervågning for forskellige noder. For at gøre dette skal du følge nedenstående instruktioner:
- Gå til Indstillinger> Administrer noder.
- På venstre side kan du vælge hvilke noder der skal vises ved at vælge gruppetype. Vælge Ingen gruppering hvis du vil have vist alle knudepunkter.
- Vælg derefter de noder, du vil aktivere eller deaktivere logovervågning for, og klik derefter på Rediger egenskaber.
- Rul ned til bunden og sørg for, at Status kasse under Log- og begivenhedsovervågning er afkrydset. Vælge Aktiveret eller handicappet fra rullemenuen, og klik på Indsend.
Konfiguration af regler
Log Analyzer leveres med et sæt foruddefinerede regler, der hjælper dig med at overvåge de vigtige logfiler. Du kan konfigurere reglerne efter dine behov ved at gøre følgende:
- Gå til Mit dashboard> Logfremviser.
- Klik på i højre side under værktøjslinjen Konfigurer regler.
- Du kan konfigurere de foruddefinerede regler ved at udvide posterne i venstre side og derefter klikke på Log Manager-regler.
- Brug søgefeltet til at søge efter bestemte regler.
Oprettelse af brugerdefinerede regler
Hvis du ønsker at oprette brugerdefinerede regler til Log Analyzer, kan du gøre det ret nemt. Sådan gør du:
- Hvis du ønsker at oprette en regel for Syslog, udvid posten og klik Mine brugerdefinerede regler. Det samme gælder for de andre poster.
- Klik derefter på Opret en regel.
- Du bliver bedt om at angive en navn for navnet og om du ønsker det aktivere eller deaktiver det. Når du er færdig, skal du klikke på Næste.
- På den Regelbetingelser side, kan du vælge, om reglen skal anvendes på alle kilder eller en bestemt. Det samme gælder Log poster. Klik på Næste.
- Nu kan du tilføje Handlinger der skal udføres, når reglen affyrer. Klik på for at tilføje en handling Tilføj en handling. Vælg handlingstype, og angiv derefter detaljerne.
- Hvis du ønsker at blive advaret, når reglen affyrer, skal du markere 'Send en logregel udløst begivenhed til Orion AlertingValgmulighed, og klik derefter på Næste.
- Kontroller reglen igen, og klik derefter på Gemme.