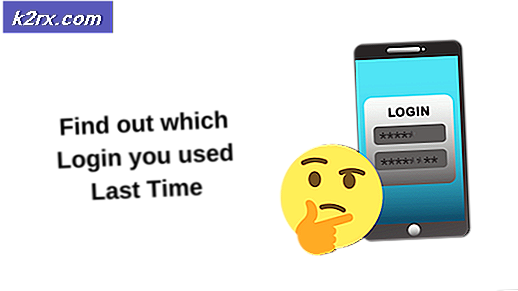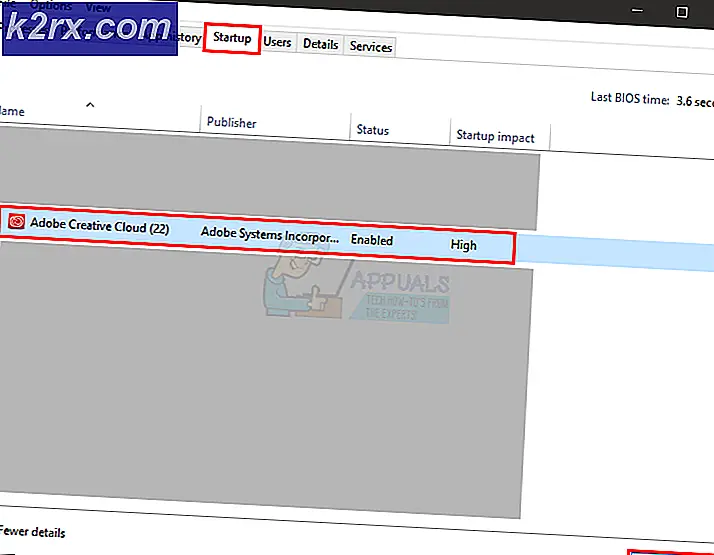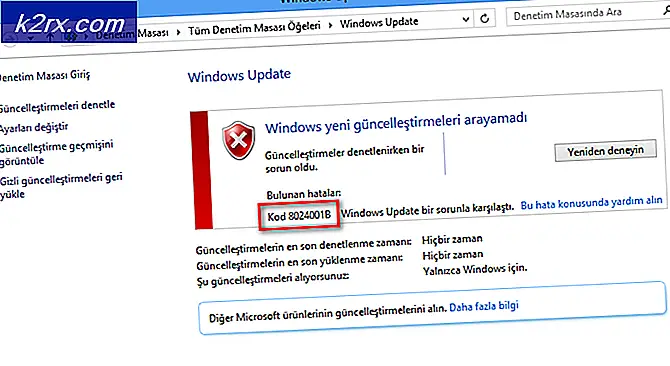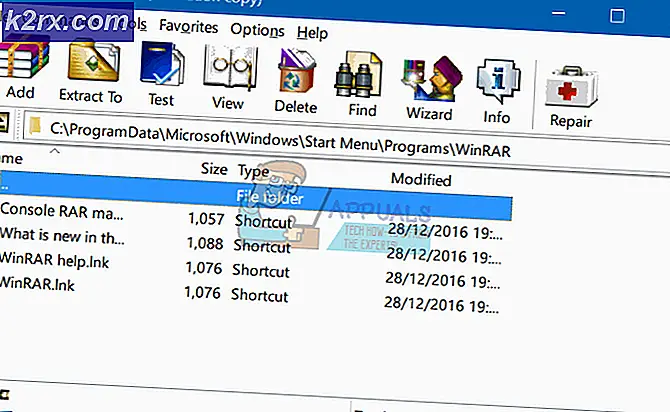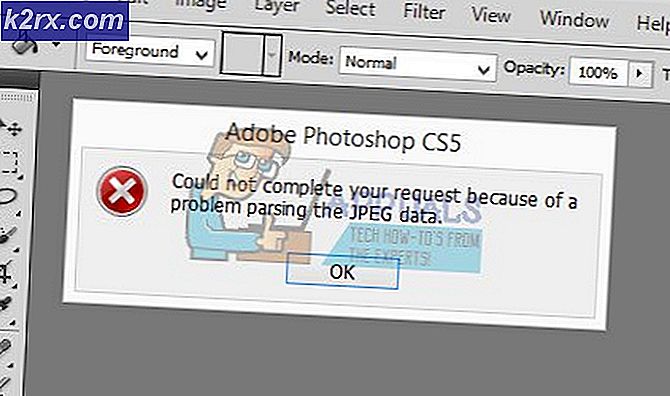Fix: Microsoft Compatibility Telemetry High Disk Brug Windows 10
Windows Telemetry-data indeholder grundlæggende systemdiagnosticeringsoplysninger, systemfiler, logfiler om, hvor ofte du bruger et program eller en funktion og sandsynligvis flere metrics, som endnu ikke er kendt. Dette modul samler og sender data til Microsoft-servere, så de diagnosticerer problemer ved hjælp af den indstillede mængde data, de har samlet.
Selvom dette er et nyttigt værktøj til at hjælpe Microsoft med at forbedre brugeroplevelsen, rapporterede mange for nylig, at denne proces forårsagede en usædvanlig mængde diskbrug. Disse spidser i diskbrug kan være kontinuerlige eller kan forekomme fra tid til anden. Selvom man ikke helt kan deaktivere telemetri-tjenesten, kan vi prøve at lukke nogle af modulerne og kontrollere, at dette løser problemet.
Løsning 1: Deaktivering af telemetri ved hjælp af Group Policy Editor
Vi kan forsøge at deaktivere telemetri-tjenesten ved hjælp af gruppepolicyeditoren. Det er muligt, at nogle versioner af Windows muligvis ikke har installeret gruppepolicy editor. Du kan tjekke vores anden artikel om, hvordan du tilføjer gruppepolicy editor til din version af Windows (hvis du ikke allerede har det).
- Tryk på Windows + R for at starte programmet Run. Skriv gpedit. msc i dialogboksen og tryk på Enter.
- Naviger nu til den følgende filsti ved hjælp af navigationsruden til stede i venstre side af skærmen:
Computer Configuration> Administrative Skabeloner> Windows Komponenter> Dataindsamling og Preview Builds.
- Dobbeltklik på posten Tillad telemetri for at åbne dens indstillinger. Indstil nøglen til Deaktiveret . Tryk på Anvend for at gemme ændringer og afslutte.
- Genstart computeren og kontroller, om dette løser problemet ved hånden. Du kan tjekke brugen ved at trykke på Windows + R og skrive taskmgr.
Løsning 2: Deaktivering af telemetri ved hjælp af registreringseditoren
En anden løsning til at deaktivere telemetri tjenester er at ændre nogle nøgler i registreringseditoren. Bemærk at en registreringseditor er et kraftfuldt værktøj. Hvis du ændrer nøgler, som du ikke har nogen ide om, kan du risikere at din computer bliver ufunktionel.
- Tryk på Windows + R for at starte programmet Run. Indtast regedit i dialogboksen og tryk på Enter.
- Når du er i registreringseditoren, skal du navigere til følgende filsti:
HKEY_LOCAL_MACHINE> SOFTWARE> Politikker> Microsoft> Windows> DataCollection.
- Dobbeltklik på tasten til AllowTelemetry til stede på højre side af skærmen for at ændre værdien.
- Indstil værdien til 0 (nul) . Tryk på Ok for at gemme ændringer og afslutte.
- Genstart computeren og kontroller om brugen blev bedre. Du kan tjekke brugen ved at trykke på Windows + R og skrive taskmgr.
Hvis du ikke ser nøglen AllowTelemetry i mappen DataCollection, skal du højreklikke på den og vælge Ny> DWORD-værdi (32-bit). Indstil navnet som AllowTelemetry og angiv dets værdi som 0 (nul).
Bemærk: Du kan kræve administrative rettigheder til at udføre denne metode. Sørg for, at du er logget ind som administrator.
Løsning 3: Deaktivering af CompatTelRunner.exe ved hjælp af Task Scheduler
Vi kan også prøve at deaktivere en bestemt proces ved hjælp af opgaveplanlæggeren. Enhver proces i opgaveplanlæggeren kan have en tidsindstilling. Efter den forløbne tid vil processen begynde at udføre og vil fortsætte udførelsen, indtil jobbet er færdigt. Du kan altid vende om ændringerne ved hjælp af samme metode, hvis dette ikke virker for dig.
- Tryk på Windows + R for at starte programmet Run. Skriv taskschd.msc i dialogboksen og tryk på Enter.
- Når du er i opgaveplanlæggeren, skal du navigere til følgende filsti:
Opgaveplanlægningsbibliotek> Microsoft> Windows> Application Experience
PRO TIP: Hvis problemet er med din computer eller en bærbar computer / notesbog, skal du prøve at bruge Reimage Plus-softwaren, som kan scanne lagrene og udskifte korrupte og manglende filer. Dette virker i de fleste tilfælde, hvor problemet er opstået på grund af systemkorruption. Du kan downloade Reimage Plus ved at klikke her- Øverst på de angivne poster finder du en opgave med navnet Microsoft Compatibilty Appraiser (CompatTelRunner.exe) .
- Højreklik på det og vælg Deaktiver fra listen over tilgængelige muligheder.
- Genstart computeren og kontroller om brugen blev bedre. Du kan tjekke brugen ved at trykke på Windows + R og skrive taskmgr.
Hvis problemet stadig vedvarer på nuværende tidspunkt, kan vi forsøge at tage ejerskab af processen eksekverbar og omdøbe / ændre tilladelser, så den ikke kører automatisk. Bemærk, at du har brug for administrativ adgang til at følge denne løsning.
- Tryk på Windows + E for at starte File Explorer. Naviger til følgende filsti:
C: \ Windows \ System32
- Søg efter den eksekverbare fil, der hedder CompatTelRunnner.exe . Højreklik på det og vælg Egenskaber.
- Naviger til fanen Sikkerhed og vælg Avanceret i den nederste del af vinduet.
- I nærheden af vinduet vil du se en mulighed Skift foran ejeren. Klik på det.
- Der åbnes et nyt vindue, der beder dig om at vælge bruger eller gruppe for ejeren. Klik på Avanceret .
- Klik på Find nu for at alle brugergrupper skal være opført foran dig. Vælg din konto fra listen over varer, og klik på OK for at blive tilføjet til listen.
- Tryk på OK for ejeren at blive ændret. Tryk derefter på Anvend på vinduet, der fremkommer. Du er nu ejer af filen. Luk egenskaberne og åbn dem igen for de ændringer, der skal implementeres.
- Når du har åbnet egenskaberne igen, skal du klikke på Skift tilladelser . Nu skal du kun tilføje ændre og ændre tilladelser til administratoren. På denne måde, hvis du nogensinde har brug for adgang til den eksekverbare igen, bliver du nødt til at åbne tilladelserne og blot tilføje Execute, og denne eksekverbare bliver ikke udført automatisk, da du lige har fjernet alle eksekveringsrettighederne.
Desuden skal du fjerne alle de angivne tilladelser for at være på den sikre side.
- Genstart computeren og kontroller, om problemet er løst.
Bemærk: Du kan også slette den eksekverbare, hvis den fortsætter med at køre eller omdøbe den, så du kan bruge den igen, når det er nødvendigt.
PRO TIP: Hvis problemet er med din computer eller en bærbar computer / notesbog, skal du prøve at bruge Reimage Plus-softwaren, som kan scanne lagrene og udskifte korrupte og manglende filer. Dette virker i de fleste tilfælde, hvor problemet er opstået på grund af systemkorruption. Du kan downloade Reimage Plus ved at klikke her