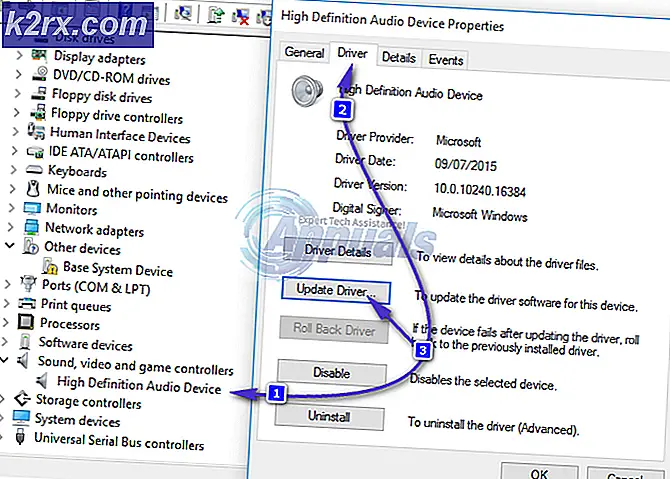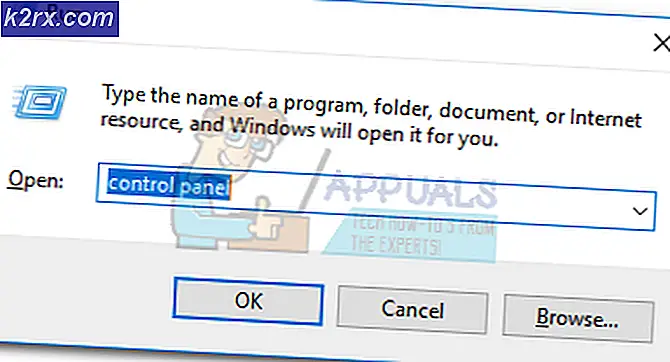Sådan aktiveres eller deaktiveres dialogboksen Slet bekræftelse på Windows 10?
Windows-operativsystemet har ændret sig meget med hver opdatering, og mange funktioner er blevet justeret. Når det kommer til papirkurven, er den stadig mere eller mindre den samme som den var i de ældre versioner af Windows. De tidligere versioner af Windows bruges til at vise en bekræftelsesdialogboks, når brugere prøver at slette filer. Denne funktion er som standard deaktiveret siden Windows 8. Da de slettede filer flyttes direkte til papirkurven, var brugen af bekræftelsesdialogboksen mindre. Dette kan dog stadig aktiveres tilbage på systemet for at se, hvilken fil der slettes. Nogle brugere vil muligvis kontrollere filnavnet og detaljerne, inden de slettes.
Der er flere forskellige metoder, hvorigennem du kan aktivere eller deaktivere sletningsbekræftelsesdialogen. Slet bekræftelsesdialogboksen, som vi vil tale om i denne artikel, er til den normale sletning uden at holde shift-tasten nede (permanent sletning). Metoden Local Group Policy Editor og Registry Editor forhindrer også brugerne i at ændre indstillingerne fra papirkurven. Vi har også inkluderet deaktiveringstrin i slutningen af hver metode.
Aktivering af Slet bekræftelsesdialog gennem papirkurven
Indstillingen til aktivering og deaktivering af sletningsbekræftelsesdialogen er tilgængelig i egenskabsvinduet i papirkurven. Dette er standardmetoden til at aktivere eller deaktivere indstillingen. Da papirkurven kan findes på skrivebordet, kræver det kun et par klik for at aktivere den.
Hvis indstillingen er nedtonet, kan du bruge andre metoder til at få adgang til sletningsindstillingsdialogindstillingerne.
- Højreklik på Skraldespand genvej på skrivebordet og vælg Ejendomme på listen.
Bemærk: Hvis du ikke har genvejen på skrivebordet, kan du aktivere den ved at gå til Start> Indstillinger> Tilpasning> Temaer> Indstillinger for skrivebordsikon. - I Ejendomme, marker afkrydsningsfeltet for “Vis dialogboksen for bekræftelse af sletning”Og klik på Anvend / Ok knappen for at gemme ændringer.
- Nu, når du sletter filer på dit system, vises det automatisk slet bekræftelsesdialog for det. Så kan du vælge Ja eller ingen for det.
- Til deaktiver det tilbage, skal du blot fjerne markeringen i “Vis dialogboksen for bekræftelse af sletning”Mulighed i Skraldespand ejendomme.
Aktivering af dialogboksen Slet bekræftelse via den lokale gruppepolitisk editor
Local Group Policy Editor er en Windows-funktion, der bruges til at konfigurere og ændre forskellige indstillinger til operativsystemet. Politikindstillingen til aktivering eller deaktivering af sletningsbekræftelsesdialogen findes under kategorien Bruger i redigeringsprogrammet for gruppepolitik.
Springe denne metode, hvis du bruger Window Home Edition og prøv Registry Editor-metoden.
Men hvis du har den lokale gruppepolitikredaktør på dit system, skal du følge nedenstående trin.
- Tryk på Windows + R tasterne på tastaturet for at åbne Løb dialog boks. Skriv derefter “gpedit.msc”I den og tryk på Gå ind nøgle. Det åbner Lokal redaktør for gruppepolitik vindue.
Bemærk: Klik på Ja knap til UAC (brugerkontokontrol) hurtig. - I Brugerkonfiguration kategori, naviger til følgende indstilling:
Brugerkonfiguration \ Administrative skabeloner \ Windows-komponenter \ File Explorer
- Dobbeltklik på politikken med navnet “Vis bekræftelsesdialogboks, når filer slettes”Og det åbnes i et andet vindue. Skift nu skifte fra Ikke konfigureret til Aktiveret.
- Klik på Anvend / Ok knappen for at gemme ændringerne. Derefter får brugeren en bekræftelsesdialog, når de prøver at slette en fil eller mappe.
- Til deaktiver det tilbage, skal du blot skifte skifte tilbage til Ikke konfigureret eller handicappet.
Aktivering af dialogboksen Slet bekræftelse via Registreringseditor
En anden måde at konfigurere denne indstilling på er at gå gennem Registreringseditor. Den gemmer alle konfigurationer til Windows-operativsystemet, installerede applikationer og hardwareenheder. Det vil dog kun have standardtasterne og værdierne til standardindstillinger. For at tilføje yderligere indstillinger skal brugerne oprette den manglende nøgle og værdi for den specifikke indstilling som vist nedenfor:
- Tryk på Windows + R tasterne sammen på dit tastatur for at åbne en Løb dialog. Skriv nu “regedit”I det og tryk på Gå ind tast for at åbne Registreringseditor. Vælg Ja mulighed for UAC (brugerkontokontrol) for at få administratorrettigheder.
- I Registreringseditor navigere til følgende nøgle i den aktuelle bruger:
HKEY_CURRENT_USER \ Software \ Microsoft \ Windows \ CurrentVersion \ Policies \ Explorer
- Højreklik på højre rude, og vælg Ny> DWORD (32-bit) værdi. Navngiv denne værdi som “ConfirmFileDelete“.
- Dobbeltklik på ConfirmFileDelete værdi og skift værdidataene til 1 for at aktivere værdi.
- Endelig skal du sørge for at genstart computeren efter at have foretaget alle ændringerne.
- Til deaktiver det tilbage, skal du blot ændre værdidataene tilbage til 0 eller slet det værdi fra Registreringseditor.