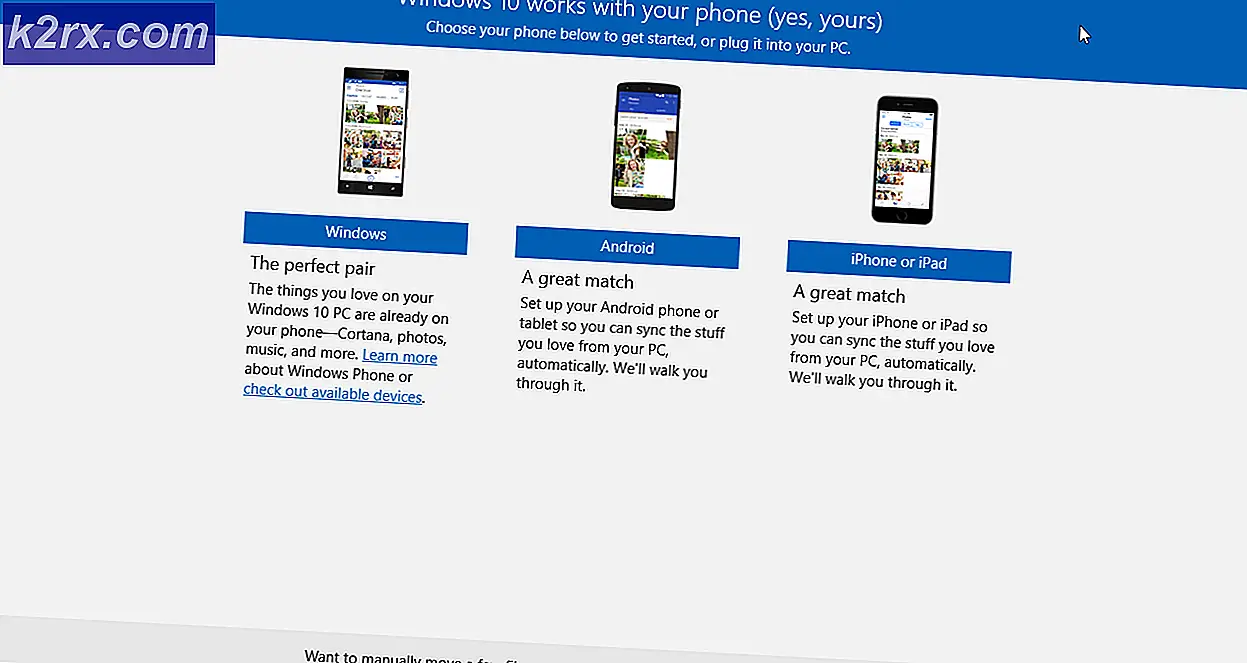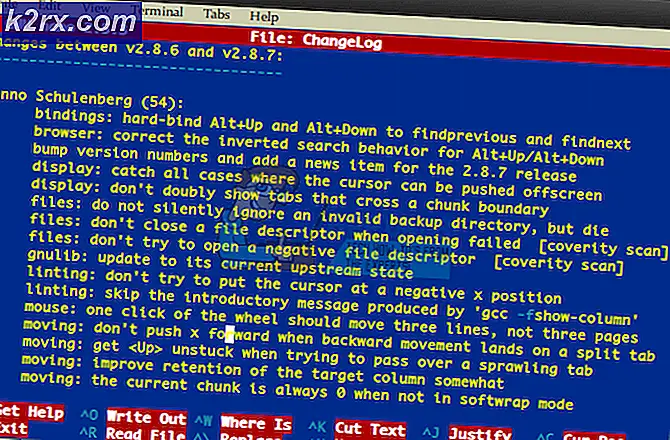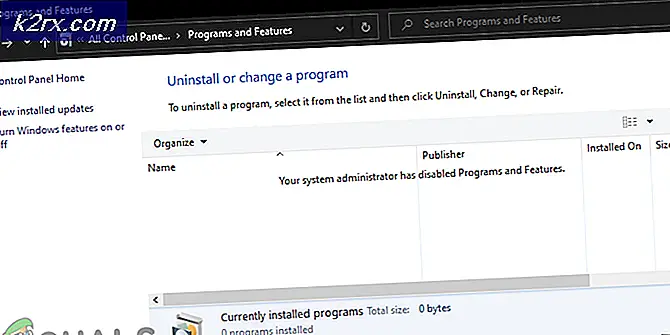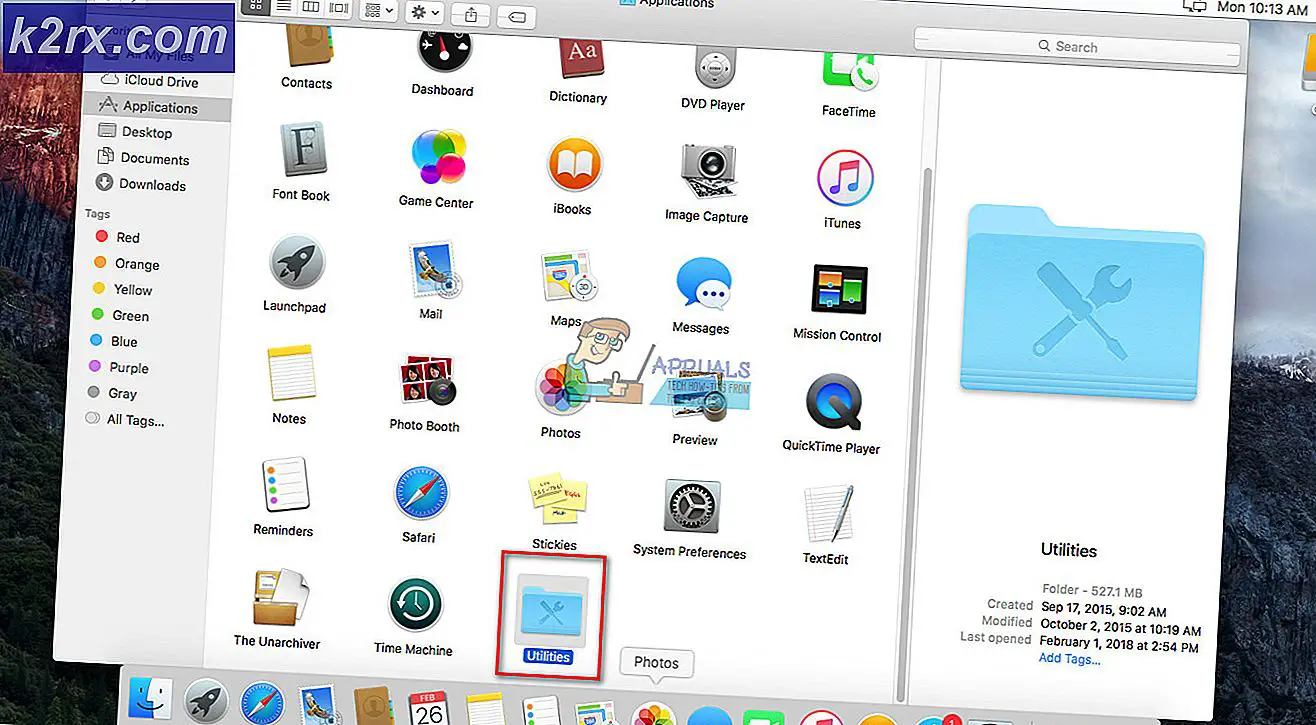Sådan indstilles Outlook som standard mailklient
Når du har installeret Outlook (er ligegyldigt hvilken version), er chancerne for, at den ikke bliver anerkendt som standardklienten. I stedet for at skulle springe til flere e-mail-programmer, når du håndterer dine e-mails, bør du ikke gøre Outlook til standard stop for at sende og modtage e-mails?
Hvis du bruger Window 10, har du allerede bemærket, at det bruger en ny Mail app som den nye standard e-mail-klient. Chancerne er, at du ikke er en stor fan af den nye standard e-mail-app, så det kan blive irriterende at blive rettet mod det hver gang du klikker på et e-mail-link (MailTo).
Hvis din Outlook ikke er anerkendt som standardmailklienten, har vi udarbejdet to forskellige metoder, der gør det muligt for dig at angive det som din standard e-mail-klient. Begge metoder vil nå præcis samme ting, så følg den, der synes mere convenable for dig.
Metode 1: Indstil Outlook som standard mail-klient fra Kontrolpanel
- Tryk på Windows-tasten + R og skriv kontrolpanelet . Tryk Enter for at åbne den.
- Brug søgebjælken øverst til højre for at søge efter standardprogrammer . Dobbeltklik derefter på Standardprogrammer .
- Under Email klik på Mail- ikonet.
- Vælg dit Outlook-program fra listen og gør det til dit standardvalg.
- Klik på Tilknyt en filtype eller protokol med et program .
- Sørg for, at Standard apps er valgt fra menuen under Apps (venstre side). Rul hele vejen ned og klik på Vælg standard apps pr. Protokol .
- Rul ned i listen over protokoller, indtil du finder en MAILTO- indgang. Dobbeltklik derefter på den for at vælge mellem flere muligheder.
- Vælg dit Outlook-program på pop op-menuen.
Det er det! Outlook er nu konfigureret til at være standard e-mail-klienten. Nu, når du klikker på et email link (MailTo), åbnes det automatisk i Outlook.
PRO TIP: Hvis problemet er med din computer eller en bærbar computer / notesbog, skal du prøve at bruge Reimage Plus-softwaren, som kan scanne lagrene og udskifte korrupte og manglende filer. Dette virker i de fleste tilfælde, hvor problemet er opstået på grund af systemkorruption. Du kan downloade Reimage Plus ved at klikke herMetode 2: Indstil Outlook som standard mailklient via Indstillinger
Afhængigt af din Outlook-version kan følgende trin være lidt anderledes. Vi brugte Outlook 2016, men hvis du bruger en ældre version, henvises der til note-afsnitene for den nøjagtige sti.
- Åbn Outlook, og få adgang til filen, og klik derefter på Valg.
Bemærk! I Outlook 2017 skal du gå til Værktøjer> Indstillinger og derefter klikke på fanen Andre . - Sørg for, at fanen Generelt er markeret, og markér afkrydsningsfeltet ud for Opret Outlook standardprogrammet for E-mail, Kontakter og Kalender (under opstartsindstillinger ).
Bemærk: I Outlook 2010 er der ingen generelle faneblad. Du skal kunne finde Startup-muligheder, så snart du åbner vinduet Indstillinger . - Klik på Ok for at gemme din ændring.
Det er det. Outlook er nu konfigureret til at håndtere alle dine e-mails, kontakter og kalendere.
PRO TIP: Hvis problemet er med din computer eller en bærbar computer / notesbog, skal du prøve at bruge Reimage Plus-softwaren, som kan scanne lagrene og udskifte korrupte og manglende filer. Dette virker i de fleste tilfælde, hvor problemet er opstået på grund af systemkorruption. Du kan downloade Reimage Plus ved at klikke her