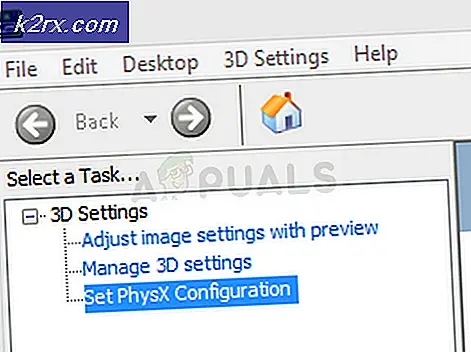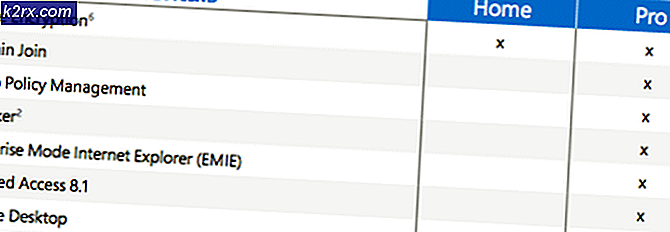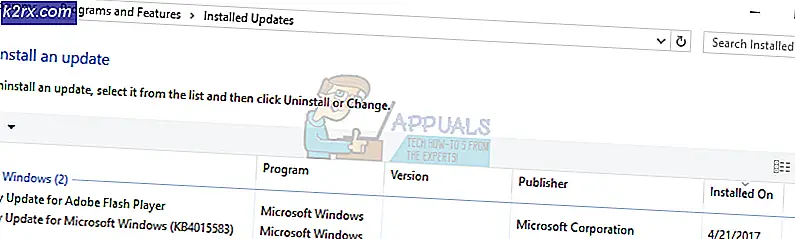Sådan ændres downloadmappe til Microsoft Edge Chromium?
Microsoft har skiftet deres EdgeHTML-projekt til Chromium's Blink-motor for at tilbyde den bedste ydelse og kompatibilitet. Som standard er downloadmappen for de fleste browsere indstillet til brugerens downloadmappe på systemet.
Dette kan dog ændres i browserens indstillinger. De fleste brugere ønsker at gemme deres downloadede filer på andre drev i stedet for systemdrevet. I denne artikel giver vi dig metoder, hvorigennem du nemt kan ændre downloadmappen til Microsoft Edge-krom.
Ændring af downloadmappe gennem browserens indstillinger
Standard og nemmeste metode til at ændre downloadmappen er ved hjælp af browserens indstillinger. Microsoft har inkluderet en mulighed for downloadmappen. Nu kan brugere ændre downloadmappen til enhver anden mappe på ethvert drev. Interfacet opdateres med hver version, men nedenstående trin giver dig ideen om at ændre downloadmappen i Microsoft Edge chrom.
- Åbn Microsoft Edge ved at dobbeltklikke på genvej eller ved at søge i den gennem Windows-søgefunktion.
- Klik nu på Indstillinger og mere (tre prikker) og vælg Indstillinger på listen.
- Vælg Downloads i venstre rude, og klik derefter på Lave om knap.
- Vælg nu en af dine mapper hvor du vil downloade filerne.
Ændring af downloadmappe gennem Registreringseditor
Registreringseditoren kan bruges til at ændre forskellige typer indstillinger til applikationerne. Undertiden mangler nøglerne eller værdierne for den specifikke indstilling, og en bruger skal oprette dem manuelt. En forkert konfiguration i registreringsdatabasen kan forårsage problemer for systemet. Ved at følge nedenstående trin kan du dog sikkert konfigurere downloadmappen til Microsoft Edge-krom.
Bemærk: Vi anbefaler, at du opretter en sikkerhedskopi af registreringsdatabasen, inden du foretager nye ændringer.
- Tryk på Windows- og R-tasterne på dit tastatur for at åbne dialogboksen Kør. Skriv nu “regedit”Og tryk på Gå ind tast for at åbne Registreringseditor. Vælg Ja mulighed for UAC (Brugerkontokontrol) prompt.
- I Registreringseditor-vinduet skal du gå til følgende nøglesti:
HKEY_LOCAL_MACHINE \ SOFTWARE \ Politikker \ Microsoft \ Edge
- Hvis den Edge nøglen mangler, og opret den derefter ved at højreklikke på Microsoft nøgle og vælge Ny> Nøgle mulighed. Omdøb nøglen som “Edge“.
- Højreklik nu på højre rude i Edge-tasten, og vælg Ny> strengværdi mulighed. Du skal omdøbe denne værdi til “Downloadkatalog“.
- Åbn Downloadkatalog værdi, og tilføj derefter mappesti i værdidataene.
- Når du har foretaget alle disse ændringer i Registreringseditor, skal du genstart computeren for at anvende ændringerne.
Ændring af downloadmappe via Local Group Policy Editor
Local Group Policy Editor er en anden metode, hvorigennem du kan konfigurere denne specifikke indstilling. Indstillingerne er allerede tilgængelige her til Microsoft Edge. Brugere skal bare åbne indstillingen og ændre skifteindstillingen for denne indstilling.
Tjek din "Computerkonfiguration \ Administrative skabeloner \ Windows-komponenter \ Microsoft Edge”Eller“Brugerkonfiguration \ Administrative skabeloner \ Windows-komponenter \ Microsoft Edge”Stier i Local Group Policy Editor. Hvis den indstilling, der bruges i nedenstående metode, allerede er tilgængelig, skal du bruge den og springe over at downloade nye politikfiler.
- Åbn din browser, og gå til Microsoft-webstedet, vælg derefter versionsoplysningerne for din Microsoft Edge, og klik på FÅ POLITIKFILER at downloade.
- Når den er downloadet, uddrag zip-filen ved hjælp af WinRAR eller lignende anvendelse.
- Åbn den udpakkede mappe, og naviger til “MicrosoftEdgePolicyTemplates \ windows \ admx“.
- Nu kopi det "msedge.admx”Og“msedge.adml”Filer og sæt ind dem i “C: \ Windows \ PolicyDefinitions”-Mappe.
Bemærk: Sprogfilen i sprogmappen skal kopieres til sprogmappen.
- Nogle gange skal du genstart computeren for at finde disse nye politikfiler i Local Group Policy Editor.
- Tryk på Windows og R tasterne sammen på dit tastatur for at åbne Løb dialog. Skriv “gpedit.msc”I feltet og tryk på Gå ind tast for at åbne Lokal redaktør for gruppepolitik.
- I vinduet Group Policy Editor skal du gå til følgende sti:
Computerkonfiguration \ Administrative skabeloner \ Microsoft Edge
- Dobbeltklik på indstillingen med navnet “Indstil downloadmappe”Og det åbnes i et andet vindue. Nu skal du ændre skifteindstillingen fra Ikke konfigureret til Aktiveret.
- Tilføj mappesti som du vil indstille til download i nedenstående felt.
- Klik på Anvend / Ok knappen for at gemme disse ændringer. Dette ændrer downloadmappen til Microsoft Edge-krom.