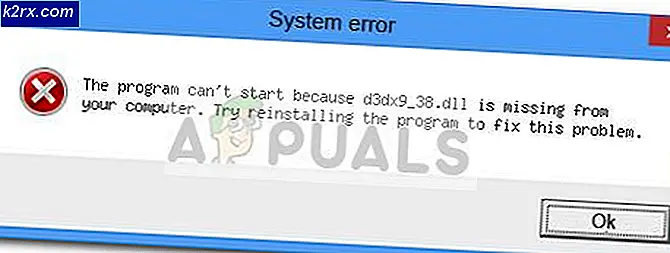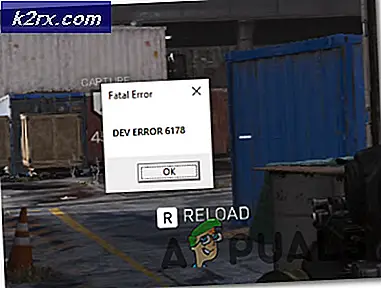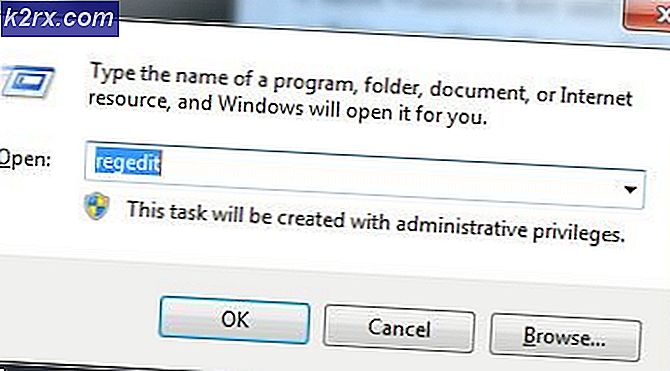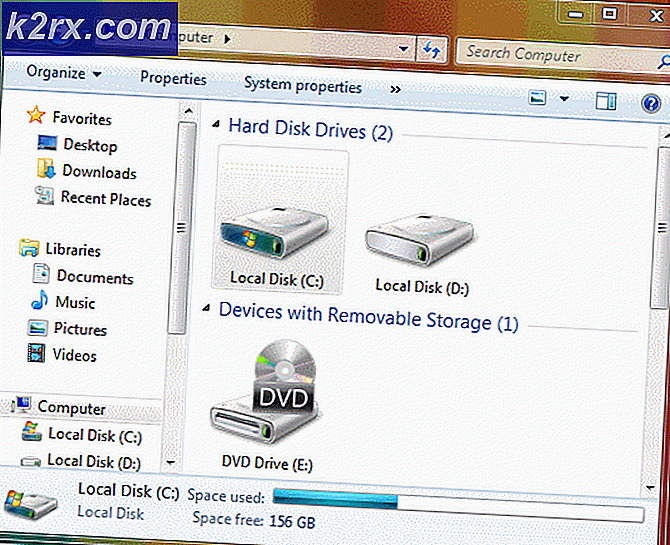Sådan tilføjes musik eller lyd til PowerPoint
Den musik, du vil føje til din præsentation i Microsoft PowerPoint, kan være en baggrundsmusik effekt for hele præsentationen eller en optagelse til hvert billede. De kan i høj grad forbedre effekten af din præsentation, da den også tiltrækker lytteren ved deres hørelse, hvilket gør din præsentation meget mere fængslende.
Når du har den musikfil, du vil tilføje til din præsentation klar, er der et par enkle trin tilbage til at gøre for at tilføje det til præsentationen. Eller hvis du vil bruge Microsoft PowerPoint, kan du optage lyd til din præsentation med forbehold af tilgængeligheden af en mikrofon på dit system. Metoden til at tilføje musik til en PowerPoint-præsentation forbliver forholdsvis uændret i de forskellige versioner af PowerPoint, så metoden nedenfor kan generelt bruges til at tilføje musik, der kan følges på alle versioner af Microsoft PowerPoint med nogle få undtagelser i konfigurationsdelen.
For at tilføje musik til din præsentation skal du åbne den.
Klik på fanen Indsæt ovenfor. Klik på den lille pileknap under lydikonet, og vælg som følger:
For Microsoft PowerPoint 2010, klik på Lyd fra fil . For Microsoft PowerPoint 2013 eller senere skal du klikke på Lyd på min pc .
Naviger til den placering, hvor din lydfil er placeret, og vælg den. Klik derefter på Insert .
Lydfilen tilføjes til det valgte dias. Også et højttalerikon vises på dit dias, der repræsenterer lydfilen.
PRO TIP: Hvis problemet er med din computer eller en bærbar computer / notesbog, skal du prøve at bruge Reimage Plus-softwaren, som kan scanne lagrene og udskifte korrupte og manglende filer. Dette virker i de fleste tilfælde, hvor problemet er opstået på grund af systemkorruption. Du kan downloade Reimage Plus ved at klikke herHvis du vil optage en lyd og føje den til præsentationen, skal du gå til fanen Indsæt og klikke på den lille pil under lydikonet til højre. Klik på Optag lyd fra rullemenuen.
Klik på optageknappen for at starte optagelsen og stop knappen for at stoppe den. Giv det et navn, og klik på OK for at gemme det. Din optagede lydfil vil nu blive repræsenteret af et højttalerikon, der nu er synligt på dit dias. Du kan flytte højttalerikonet rundt, hvis du vil.
Lydfilen afspilles, når du klikker på dens højttalerikon under præsentationen. Hvis du vil afspille lydfilen automatisk, når du når det dias, skal du klikke på højttalerikonet og gå til fanen Afspilning . Ved siden af Start: vælg Automatisk fra rullemenuen .
Du kan skjule højttalerikonet under diasshowet, hvis du vil. For at gøre det, klik på højttalerikonet . Gå derefter til fanen Afspilning . Placer en check ud for Skjul under visningen .
For at afspille lyden over alle dias i PowerPoint 2010, klik på højttalerikonet og gå til fanen Afspilning . Ved siden af Start: Vælg Afspil på tværs af dias fra rullemenuen .
Hvis du vil gøre det samme i PowerPoint 2013 og senere, skal du klikke på højttalerikonet og gå til fanen Afspilning og placere en check ud for Afspil på tværs af dias .
Hvis din præsentation er længere end lydfilens varighed, skal du slække den, indtil præsentationen er færdig. For at gøre det, skal du klikke på højttalerikonet og gå til fanen Afspilning og placere en check ud for Loop indtil stoppet .
Du vil have en god præsentation med din ønskede musik effekt klar.
PRO TIP: Hvis problemet er med din computer eller en bærbar computer / notesbog, skal du prøve at bruge Reimage Plus-softwaren, som kan scanne lagrene og udskifte korrupte og manglende filer. Dette virker i de fleste tilfælde, hvor problemet er opstået på grund af systemkorruption. Du kan downloade Reimage Plus ved at klikke her