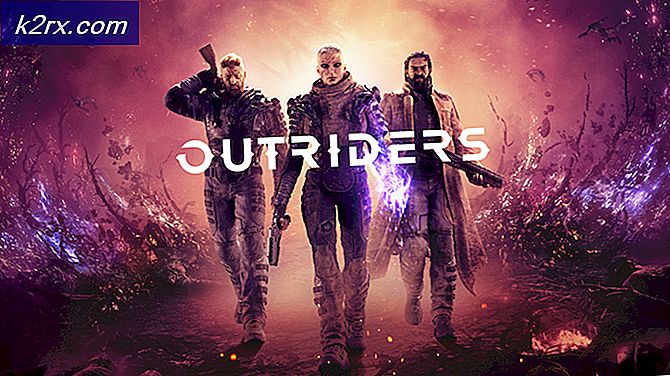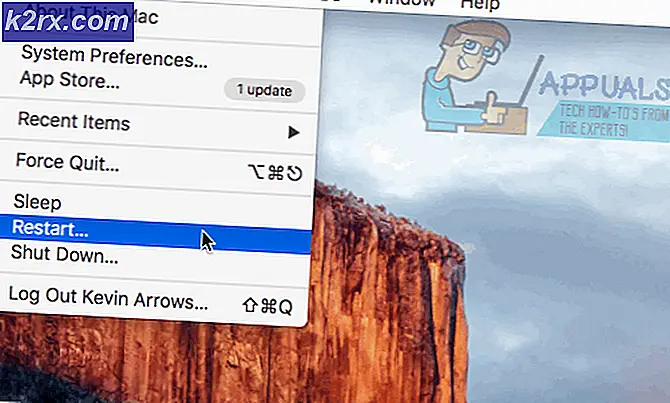Sådan findes den valgte opgave ikke længere på Windows 10
Task Scheduler er et snap-in, der kører gennem MMC (Microsoft Management Console), som giver dig mulighed for automatisk at udføre rutinemæssige opgaver på en valgt computer. Når du opretter en opgave på opgaveplanlæggeren, genererer den en fil, der oprettes under dit operativsystem (normalt C: \) C: \ Windows \ System32 \ Tasks - og det genererer også et registreringsdatabase under følgende registreringsadresse HKEY_LOCAL_MACHINE \ SOFTWARE \ Microsoft \ Windows NT \ CurrentVersion \ Schedule \ TaskCache \ Tasks \. Hvis opgaven er under en mappe, vil den også oprette et register under HKEY_LOCAL_MACHINE \ SOFTWARE \ Microsoft \ Windows NT \ CurrentVersion \ Schedule \ TaskCache \ Tree \
I øjeblikket åbner Task Scheduler MMC, vil Windows synkronisere registreringsdatabasen med de filer, der er placeret under mappen Opgaver, og hvis det ikke er i stand til at matche en, så vises fejlmeddelelsen Den valgte opgave {} ikke længere. For at se de aktuelle opgaver vises klik på opdatering .
For at løse dette problem skal vi enten slette alle opgaverne eller finde den korrupte og slette den.
Den nemmeste måde ville være at oprette en ny konto, da det vil slette alle opgaver.
Metode 1: Oprettelse af en ny brugerkonto
Gå til Handlingscenter og klik på Alle indstillinger og gå til Konti
Gå til familie og andre brugere, klik på Tilføj en anden person til denne pc .
Hvis du ønsker at have en Microsoft-konto knyttet til din e-mail, skal du indtaste din e-mail. Hvis du ønsker at have en lokal konto:
Klik på Jeg har ikke denne person logge ind information.
Vælg Tilføj en bruger uden en Microsoft-konto og indtast dine oplysninger.
Men hvis du har flere opgaver, og du gerne vil undgå at miste dem, skal du muligvis bestemme, hvilken opgave der forårsager konflikten. For at gøre det skal du sammenligne både registreringsdatabasen og opgavemappen.
Metode 2: Find i opgaveplanlæggeren den korrupte opgave og slet den fra opgavefilmappen
Åbn Opgaveplanlægning, og klik på OK, når du bliver bedt om fejlen. Det kan virke som om du får den samme fejl igen og igen, men det skyldes virkelig antallet af opgaver, der er brudt. Noter det antal gange, du bliver bedt om med den valgte opgave {0} fejl. Dette er antallet af opgavefiler, der ikke er synkroniseret med registreringsdatabasen.
PRO TIP: Hvis problemet er med din computer eller en bærbar computer / notesbog, skal du prøve at bruge Reimage Plus-softwaren, som kan scanne lagrene og udskifte korrupte og manglende filer. Dette virker i de fleste tilfælde, hvor problemet er opstået på grund af systemkorruption. Du kan downloade Reimage Plus ved at klikke herStart med den første mappe under Windows-opgaver (Opgaveplanlægger (Lokal) \ Opgaveplanlæggerbibliotek \ Microsoft \ Windows) og vælg hver mappe til gengæld, indtil du får den valgte opgave {0} -fejl. Denne mappe indeholder filer, der ikke synkroniseres med opgaveplanlæggeren.
Åbn Windows Stifinder og naviger til opgaverfilmappen ( % systemroot% \ system32 \ Tasks \ Microsoft \ Windows ) og find den mappe, der svarer til den mappe, hvor du har modtaget fejlen.
For nogle opgaver vil du være i stand til at bestemme, hvilke filer der skal slettes ved at sammenligne listen i opgaveplanlæggeren med listen over filer i Explorer. Nogle opgaver vil kun have en enkelt fil i explorer, eller i et tilfælde havde jeg 2 og den første manglede. Når Task Scheduler støder på denne fejl, vil det ikke længere vise opgaver, så det gør jobbet med at få de to synkroniseres lidt sværere. Når du har bestemt, hvilke filer der findes i Filmappen, men ikke findes i mappen Opgaveplanlægning, skal du slette disse filer.
VIGTIGT - Luk og genåbne opgaveplanlægger. Når fejlen er opstået, viser Opgavestyring ikke længere opgaverne, så du skal lukke den og genstarte for at fortsætte din synkroniseringsindsats.
Fortsæt med at vælge mapper i Task Scheduler under Windows-opgaver, indtil du støder på fejlen igen og gentag processen med at bestemme hvilken fil der findes på filsystemet, men ikke i Task Scheduler.
Bemærk venligst, at dette problem kan medføre, at MMC ikke kan indlæse Task Scheduler-snap-in, der viser følgende fejl: MMC har registreret en fejl i et snap-in, og det vil blive aflæst . På dette tidspunkt kan du ikke gennem Task Scheduler bestemme navnet på den opgave, der forårsager problemet, og du bliver nødt til at finde det manuelt.
Metode 3: Sammenlign opgaver fra registreringsdatabasen og explorer, og slet dem der ikke stemmer overens
Åbn C: \ Windows \ System32 \ Opgaver
Hold Windows-nøglen, og tryk på R, og skriv ned regedit, eller du kan også skrive regedit på startmenuen.
Find mappen HKEY_LOCAL_MACHINE \ SOFTWARE \ Microsoft \ Windows NT \ CurrentVersion \ Schedule \ TaskCache \
Kopier navnet på opgaven fra Explorer, og søg derefter efter navnet under mappen \ TaskCache \ Task and \ TaskCache \ Tree i registreringsdatabasen.
Slet enhver opgave fra explorer-mappen, der ikke vises i registreringsmappen, der er nævnt ovenfor.
Når du er i stand til manuelt at slette en manglende nøgle og matche alle opgaver, skal du genstarte din computer.
PRO TIP: Hvis problemet er med din computer eller en bærbar computer / notesbog, skal du prøve at bruge Reimage Plus-softwaren, som kan scanne lagrene og udskifte korrupte og manglende filer. Dette virker i de fleste tilfælde, hvor problemet er opstået på grund af systemkorruption. Du kan downloade Reimage Plus ved at klikke her