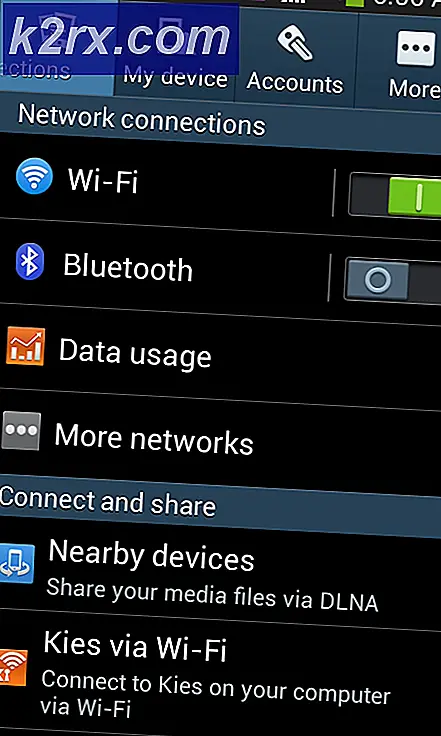Sådan løses Destiny Error Code Monkey?
Nogle Destiny 2-spillere støder ofte på 'Abe' fejlkode når de forsøger at oprette forbindelse til hovedserveren for at kunne spille online. Denne fejlkode rapporteres at forekomme på sidste generations konsoller (Xbox One, PS4), næste generations konsoller (PS5, Xbox Series S) og på pc.
Efter at have undersøgt dette særlige problem viser det sig, at der er flere forskellige scenarier, der muligvis udløser netop denne fejlkode:
Nu hvor du er bekendt med alle scenarier, der kan give anledning til denne fejl, er her en liste over bekræftede metoder, som andre berørte brugere med succes har brugt til at løse problemet:
Metode 1: Kontrol af serverstatus
Før du går videre til en af nedenstående rettelser, der giver dig mulighed for at løse problemet lokalt, skal du tage lidt tid på at sikre, at 'abefejlen' ikke opstår på grund af et serverproblem, der er helt uden for din kontrol.
Da denne fejlkode ofte er forbundet med serverproblemer, skal du starte med at bruge tjenester som DownDetector og OutageReport for at se, om andre brugere i dit område i øjeblikket rapporterer om den samme type problemer.
Hvis du finder mange nylige brugerrapporter, der siger, at de ser den samme fejlkode som dig, er der sandsynligvis lidt andet, du kan gøre for at løse problemet andet end at vente på, at Bungie løser deres problemer.
Hvis du opdager bevis for et serverproblem, skal du også tjek statussiden for skæbne 2 for at se om det i øjeblikket rapporterer et underliggende problem.
Bemærk: Hvis du vil være ekstra grundig, skal du også tjekke Bungies supportkonto på Twitter for at se, om de har lavet et officielt indlæg om dette problem. Husk, at 'abe' -fejlkoden har været en tilbagevendende forekomst de sidste par år.
På den anden side, hvis undersøgelserne bare ikke afslørede et underliggende serverproblem, skal du gå ned til den næste metode for at forsøge at løse problemet lokalt.
Metode 2: Genstart eller nulstilling af serveren
Når du har bekræftet, at du ikke rent faktisk har at gøre med et serverproblem, skal du starte fejlfinding mod den mest almindelige synder, der muligvis producerer denne fejl lokalt - en inkonsekvens i netværket.
Hvis dette scenarie er anvendeligt, er dit første forsøg på at løse problemet simpelthen at genstarte din router for at give den mulighed for at tildele netværkets TCP / IP-data til den enhed, hvor du spiller spillet.
Ifølge nogle berørte brugere vil denne handling ende med at rette de tilfælde, hvor en low-end router ikke er i stand til at tildele nok netværksressourcer til at opretholde en forbindelse til spilserveren - Mens det gøres, anbefales det også at afbryde ikke-relevante enheder fra optager dyrebar internetbåndbredde.
For at udføre en simpel router-genstart skal du blot trykke på tænd / sluk-knappen en gang (typisk placeret bag på routeren) og trække strømkablet fysisk ud af stikkontakten og derefter vente et helt minut. Dette sidste trin er vigtigt, fordi det giver strømkondensatorerne nok tid til at dræne sig selv.
Når perioden er slut, skal du tænde for din router igen og se om problemet nu er løst.
Hvis du stadig ender med at se den samme 'abe' -fejlkode i Destiny 2, er den næste ting du skal gøre, en nulstilling af routeren.
Men inden du går videre med denne handling, skal du være opmærksom på, at denne procedure nulstiller alle brugerdefinerede legitimationsoplysninger, indstillinger og andre justeringer, du har foretaget i dine nuværende indstillinger.
Hvis du er parat til at miste de brugerdefinerede routerindstillinger for videresendte porte, blokerede / hvidlistede enheder og tilpassede indstillinger, kan du bruge en skarp genstand (lille skruetrækker, tandstikker, nål osv.) Til at holde nulstillingsknappen nede i ca. 10 sekunder eller indtil du ser hver front-LED blinke på samme tid.
Når nulstillingsproceduren er afsluttet, skal du gendanne internetadgangen og indsætte brugeroplysningerne igen, hvis det er nødvendigt (hvis din internetudbyder bruger PPPoE).
Hvis problemet stadig ikke er løst, skal du gå ned til den næste potentielle løsning nedenfor.
Metode 3: Overførsel til Google DNS
Hvis ingen af metoderne ovenfor har fungeret for dig, er der en meget stor chance for, at du har at gøre med en slags DNS (Domain Name System) inkonsekvens. Dette sker med visse internetudbydere, der sandsynligvis tildeler en bar ISP-rækkevidde, der hæmmer forbindelsen med mange spil mega-servere.
En løsning på denne type problemer er at migrere til Google DNS leveret af Google - Dette interval er konsekvent mere stabilt end mange standard DNS-områder leveret som standard af nogle internetudbydere.
Men da dette spil er lanceret på mange platforme, vil trinene til at migrere til Google DNS-området være forskellige fra platform til platform.
For at imødekomme pc-brugere og sidste generation / næste generation af Destiny 2-afspillere har vi sammensat en guide, der viser dig, hvordan du migrerer til Google DNS fra standardområdet:
A. Ændring af Google DNS på pc
- Start med at trykke på Windows-tast + R at åbne en Løb dialog boks. Skriv derefter 'Ncpa.cpl' og tryk på Gå ind at åbne op for Netværksforbindelser vindue.
- Når du er inde i vinduet Netværksforbindelser, skal du højreklikke på Wi-Fi (trådløs netværksforbindelse) eller Ethernet (lokalforbindelse) afhængigt af om du bruger en kabelforbundet eller trådløs forbindelse. Klik derefter på Ejendomme fra den nye kontekstmenu, der dukkede op.
- Når du bliver bedt om det af UAC (brugerkontokontrol) hurtig, klik Ja for at give administratoradgang.
- Gå til skærmbilledet Egenskaber, der lige er dukket op Netværk fanen, og naviger derefter til afsnittet med titlen Denne forbindelse bruger følgende punkterafsnit.
- Når du er inde, skal du markere afkrydsningsfeltet tilknytteInternetprotokol version 4 (TCP / IPv4)klik derefter på Ejendomme knap.
- Inde i det næste skærmbillede skal du fortsætte og udskifte Foretrukket DNS-server og Alternativ DNS-server med følgende værdier:
8.8.8.8 8.8.4.4
- Hvis du også er stærkt afhængig af TCP / IPv6-protokol, vende tilbage til startmenuen og gøre det samme for Internetprotokol version 6 - Skift Foretrukket DNS server og Alternativ DNS server til følgende værdi:
2001:4860:4860::8888 2001:4860:4860::8844
- Når ændringerne er foretaget, skal du genstarte din pc, derefter åbne Destiny 2 og se, om du stadig ender med at se 'abe' fejlkoden.
B. Ændring af Google DNS på PS5
- Fra hoveddashboardet på din PS5-konsol skal du bruge din tommelfingerpind til at få adgang til Indstillinger menu øverst til højre på skærmen.
- Når du er inde i Indstillinger menu på din PS5, skal du klikke på Netværk, derefter få adgang til Indstillinger menu.
- I menuen Indstillinger på dit netværk skal du åbneKonfigurer fanen Internetforbindelse,rul derefter ned til bunden af skærmen, og vælgOpsæt manuelt.
- Afhængigt af den type forbindelse, du bruger, skal du vælge Wi-Fi eller LAN-kabel, før du vælger DNS.
- Skift derefter Primær DNS og Sekundær DNS til følgende værdier:
Primær DNS: 8.8.8.8 Sekundær DNS: 8.8.4.4
Bemærk: Hvis du vil bruge IPV6, skal du bruge disse værdier i stedet:
Primær DNS: 208.67.222.222 Sekundær DNS: 208.67.220.220
- Gem ændringerne, genstart derefter din konsol og se om Destiny 2-fejlkoden nu er rettet.
C. Ændring af Google DNS på Xbox One X / Xbox Series X
- I den indledende dashboardmenu på din Xbox-konsol skal du trykke på Xbox knap (på din controller) for at åbne guide-menuen. Når du er inde, skal du få adgang til Alle indstillinger menu.
- Inde i Indstillinger menu, skal du åbne Netværk fanen ved hjælp af menuen i højre side, og åbn derefter Netværks indstillinger undermenu.
- Inde i Netværk menu på din Xbox One-konsol, skal du vælge Avancerede indstillinger fra sektionen til venstre.
- Fra Avancerede indstillinger menu, vælgDNS-indstillinger,vælg derefter brugervejledning ved næste prompt.
- Skift standard-DNS-værdierne til følgende ved den næste prompt:
Primær DNS: 8.8.8.8 Sekundær DNS: 8.8.4.4
Bemærk: Hvis du vil bruge IPV6, skal du bruge disse værdier i stedet:
Primær DNS: 208.67.222.222 Sekundær DNS: 208.67.220.220
- Gem ændringerne, start derefter spillet igen og se om fejlkoden nu er løst.
D. Ændring af Google DNS på PS4
- Gå til hoveddashboardet på din PS4-konsol, og brug derefter tommelfingeren til at få adgang til den lodrette menu øverst og vælg Indstillinger ikon, og tryk derefter på x for at få adgang til menuen.
- Naviger til i menuen Indstillinger Indstillinger> Netværk og vælg derefterOpsæt internetforbindelsefra listen over tilgængelige indstillinger. Vælg derefter Brugerdefinerede, så du har mulighed for at oprette et brugerdefineret DNS-interval.
- Når du bliver spurgt, om du vil konfigurere din IP automatisk eller manuelt, skal du vælge Automatisk.
- Ved DHCP-værtsnavn hurtig, vælg Nej Ikke specificeret.
- Når du ankommer til DNS-indstillinger fase, vælg Brugervejledning, indstil derefter Primær DNS til 8.8.8.8 og Sekundær DNS til 8.8.4.4.
Primær DNS - 208.67.222.222 Sekundær DNS - 208.67.220.220
Bemærk: Hvis du foretrækker at bruge IPv6, skal du bruge følgende værdier i stedet:
- Gem derefter ændringerne, genstart derefter din PS4-konsol og start Destiny 2 for at se, om problemet nu er løst.