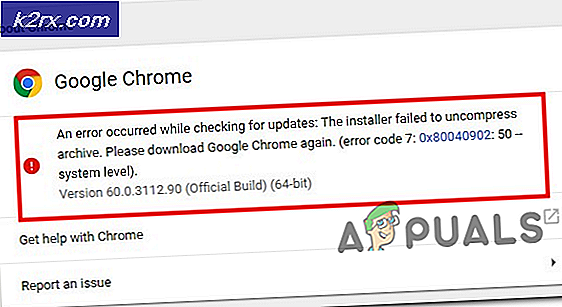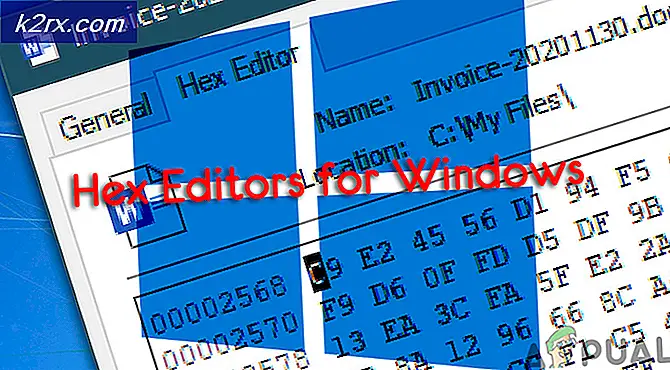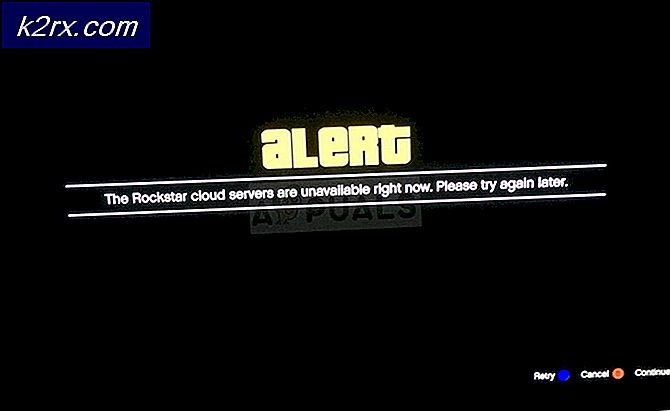Sådan repareres lavt volumen på Windows 10
Microsoft udgav sin seneste og den mest ventede version af deres operativsystemserier; Windows 10 den 29. juli 2015. Der var store ændringer i det nyeste operativsystem baseret på udseende, tjenester, brugervenlighed og GUI. Omkring 14 millioner mennesker opgraderet til Windows 10 med 24 timers lancering.
Samtidig rapporterede folk, at de oplevede lydproblemer efter opgraderingen. Lydudgangen fra pc'en var ekstremt lav. Dette problem kan skyldes en række årsager. Vi vil guide dig trin for trin om, hvordan du løser dette problem.
Løsning 1: Genstart din pc og opdatering af drivere
En af de grundlæggende rettelser er at genstarte din pc. Hvis du har installeret et program, er det muligt, at det ikke er konfigureret korrekt på din computer og kræver genstart. Desuden skal du opdatere dine lyddrivere. Lyddrivere er hovedbroen mellem operativsystemet og din lydhardware. Hvis de korrekte drivere ikke er installeret på din pc, får du muligvis ikke den optimale oplevelse, og lyden kan ikke generere til sin fulde kapacitet. Opdater dine lyddrivere og slå dem til og fra. Derefter skal du kontrollere, om problemet blev løst, efter at du har genstartet din pc.
Løsning 2: Ændring af lydkvaliteten
Vi kan øge frekvensen af lydudgangen fra lydindstillingerne. At have en højfrekvent udgang beskadiger ikke din computer på nogen måde, og det rapporteres, at varierende frekvens øger lydudgangen fra højttalerne betydeligt. Du kan altid skifte tilbage til standardindstillingerne, hvis dette ikke gør nogen forskel.
- Højreklik på det lydikon, der findes på din proceslinje, og vælg Afspilningsenheder (nederst til højre på skærmen).
- Naviger til fanen Afspilning. Vælg outputenhed (dine højttalere) og klik på Egenskaber til stede nederst til højre på skærmen.
- Når du er i egenskaberne, skal du navigere til fanen Avanceret . Vælg rullemenuen under underpositionen i standardformat og vælg den højeste kvalitet.
- Tryk på Anvend for at gemme ændringer og afslutte. Kontroller nu, om der er nogen væsentlig forskel i lydkvaliteten.
Løsning 3: Aktivering af Loudness Equalization
Loudness Equalization er en mulighed i lydindstillingerne, som gør det muligt at øge lyden, så udgangen stiger. Du kan dog gøre en afvejning med lydens præstationer, men da dette øger lydstyrken meget, kan vi gå med det.
- Højreklik på det lydikon, der findes på din proceslinje, og vælg Afspilningsenheder (nederst til højre på skærmen).
- Naviger til fanen Afspilning . Vælg outputenhed (dine højttalere) og klik på Egenskaber til stede nederst til højre på skærmen.
- Når du er i egenskaberne, skal du navigere til fanen Forbedringer . Kontroller indstillingen, der siger Loudness Equalization . Klik på Anvend for at gemme ændringer og afslutte.
- En genstart kan være nødvendig for at gennemføre ændringerne. Efter genstart skal du kontrollere, om problemet blev fikset. Hvis du står over for en masse forvirret og lav lyd end før, kan du nemt vende om ændringerne.
Løsning 4: Ændring af kommunikationslydindstillingerne
Windows har en indbygget funktion, som reducerer dit mastervolumen med en betydelig procentdel, hvis den registrerer indgående telekommunikation. Vi bruger sjældent denne funktion i vores daglige liv, og sandsynligvis ved vi ikke engang, om det virker. Det er muligt, at denne funktion ikke er konfigureret korrekt med din hardware og OS; hvilket forårsager dine problemer. Vi kan prøve at deaktivere denne funktion og kontrollere, om lydudgangen ændres.
- Højreklik på det lydikon, der findes på din proceslinje, og vælg Lyde (nederst til højre på skærmen).
- Når du er i Sound-egenskaberne, skal du navigere til fanen Kommunikation . Vælg muligheden for Do nothing . Tryk på Anvend for at gemme ændringer og afslutte.
- Genstart din computer og kontroller, om lydkvaliteten er blevet bedre.
Løsning 5: Ændring af lydstyrken ved hjælp af Volume Mixer
Windows har mulighed for at indstille forskellige volumener til forskellige programmer, der findes på din computer. For det meste er lyden af andre applikationer ikke sat til det højeste potentiale. Hvis du bruger Chrome eller et andet program, og ikke modtager den forventede lyd, skal du kontrollere indstillingerne for Volume Mixer og slå alle indstillinger til højeste.
- Højreklik på det lydikon, der findes på din proceslinje, og vælg Åbn volumenmixer (nederst til højre på skærmen).
- Når du er i lydstyrken, skal du sørge for at alle lyde er på deres højeste.
- Genstart applikationen, hvor du havde problemer, og kontroller, om problemet blev løst.
Løsning 6: Installation af standarddriverne
Hvis du har Realtek-lyddriverne installeret på din computer, kan vi prøve at afinstallere dem. Vi erstatter Realtek med standard lyddriver, der bruges af lydhardwaren. For nogle løste dette problemet øjeblikkeligt. Følg denne løsning, da alle de tidligere ikke fungerede for dig.
Windows, som standard, forsøger automatisk at opdatere drivere til den nyeste tilgængelige version. Vi kan slå denne adfærd fra ved at gøre følgende trin.
- Tryk på Windows + S for at starte søgemenuen i din startlinje. Skriv system i dialogboksen og vælg det første element, der vender tilbage i resultatet.
- Når du er i systemet, skal du klikke på Avancerede systemindstillinger til stede i venstre side af skærmen.
- Naviger til fanen Hardware og klik på Enhedsinstallationsindstillinger .
- Vælg muligheden for Nej (din enhed fungerer muligvis ikke som forventet . Tryk på Gem ændringer og afslut. Dette vil deaktivere Windows-opdateringen fra opdatering af dine lyddrivere automatisk.
- Tryk nu på Windows + X for at starte hurtigstartsmenuen, og vælg Enhedshåndtering fra listen over tilgængelige muligheder.
- En gang i Enhedshåndtering skal du udvide lyd-, video- og spilcontrollers kategori. Højreklik på Realtek enhed og vælg Afinstaller enhed .
- Marker afkrydsningsfeltet afinstaller driveren for at afinstallere driveren og fortsæt med afinstallationen.
- Når enheden er afinstalleret, skal du højreklikke på ethvert tomt rum på Enhedshåndtering og vælge Scan for hardwareændringer . Din computer registrerer nu lydhardwaren på din computer og installerer automatisk High Definition Audio Device .
- Kontroller nu, om dette giver nogen forskel. Genstart også din maskine efter installationen af standarddrivere.
Relaterede artikler:
Lydproblemer efter oprettelsesopdatering
Audio Crackling Windows 10
Windows 10 Ingen lyd
PRO TIP: Hvis problemet er med din computer eller en bærbar computer / notesbog, skal du prøve at bruge Reimage Plus-softwaren, som kan scanne lagrene og udskifte korrupte og manglende filer. Dette virker i de fleste tilfælde, hvor problemet er opstået på grund af systemkorruption. Du kan downloade Reimage Plus ved at klikke her