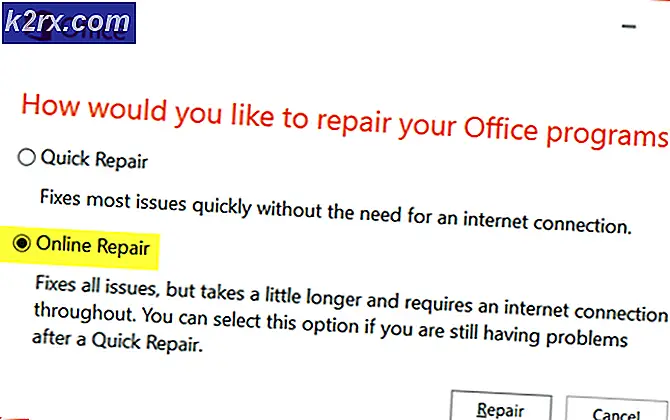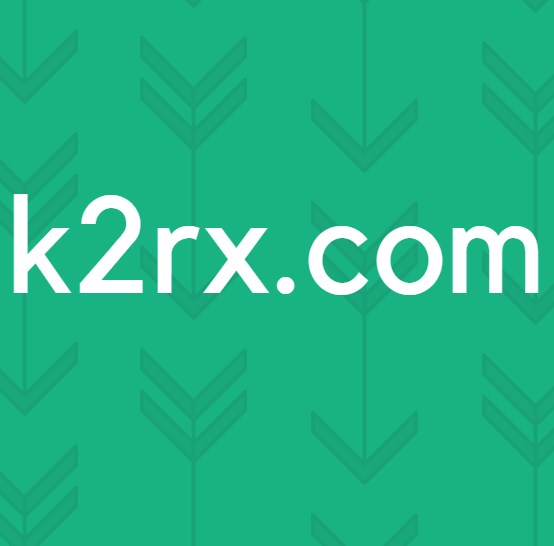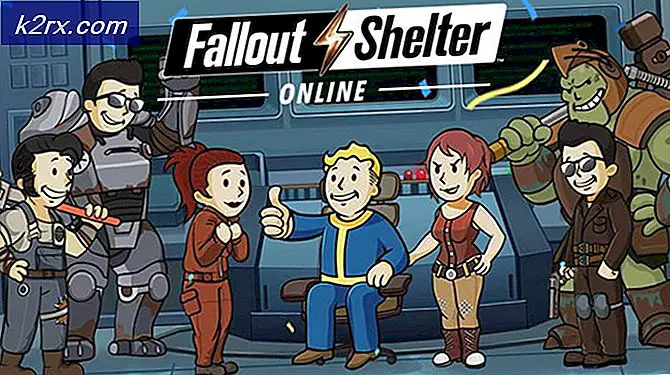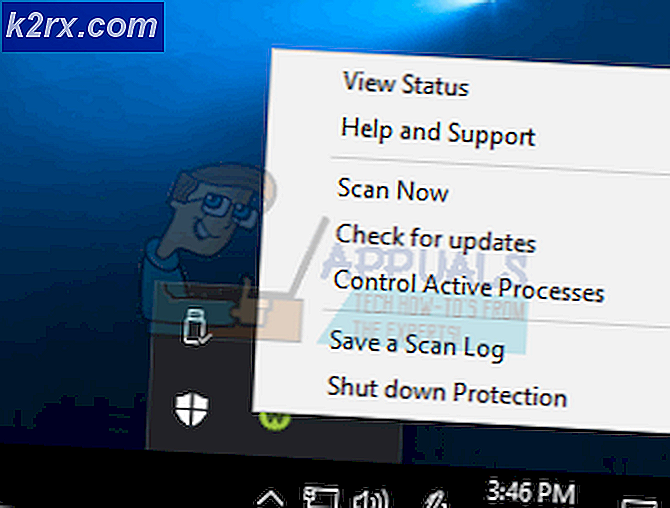Fix: Mangler 'lyd-, video- og game controllers' i Enhedshåndtering
Når du får et fungerende lydsystem på din pc, er det første sted du leder for at kontrollere, om alt fungerer okay, enhedshåndteringen. Normalt er der flere kategorier, du kan udvide til, herunder grafikkort, seriel busser, tastatur og pegeredskaber, blandt andre. En sådan kategori er sektionen for lyd, video og spilkontrol. Som navnet antyder, er alle dine lyd- og video controllere installeret og opført under dette afsnit.
Hvad betyder det så, når du finder lyd-, video- og spilcontrollersektionen ikke angivet? Dette spørgsmål har bugged mange brugere, der har brug for adgang til lyddriverne på deres pc for at fjerne fejl og mangle lyd, når de afspiller deres lyd- og videofiler. Denne artikel vil forklare, hvorfor lyd-, video- og spilcontrollersektionen mangler, og hvordan man får den tilbage. Dette vil også sandsynligvis løse dine lydproblemer.
Hvorfor mangler lyd-, video- og spilcontrollers i enhedsadministratoren
Årsagen til, at sektionen for lydvideo og spilcontrollers måske mangler på dine computere, er, at Windows ikke kunne finde installerede lydkort. derfor er der intet at vise. Manglende lydkort kan skyldes afinstallerede lydkortdrivere, dårlige lydkortdrivere eller en fejlfunktion i lydkortdrivere. Dette er et almindeligt problem, når du opgraderer fra den tidligere version af Windows til Windows 10. Drivere fra de tidligere versioner er muligvis ikke altid kompatible med Windows 10; derfor genkender din pc ikke dit lydkort.
Hvis dit lydkort ikke er beskadiget eller ikke er taget af stikkontakten fra pc'en, kan du løse dette problem:
Metode 1: Kør lyd- og hardwarefejlfinding
Fejlfinding vil sandsynligvis finde de bedste lyddrivere til din pc og installere dem automatisk for dig. Det vil være en god idé at have en internetforbindelse, så fejlfindingen kan søge efter drivere online.
PRO TIP: Hvis problemet er med din computer eller en bærbar computer / notesbog, skal du prøve at bruge Reimage Plus-softwaren, som kan scanne lagrene og udskifte korrupte og manglende filer. Dette virker i de fleste tilfælde, hvor problemet er opstået på grund af systemkorruption. Du kan downloade Reimage Plus ved at klikke her- Tryk på Windows-logotasten + R for at åbne dialogboksen Kør.
- Skriv kontrol i dialogboksen Kør, og tryk derefter på Enter .
- Indtast fejlfindingsprogrammet i søgefeltet i Kontrolpanel, og klik derefter på Fejlfinding .
- Klik på Konfigurer en enhed under Hardware og lyd . Hvis du bliver bedt om at indtaste en administratoradgangskode eller give en bekræftelse, skal du skrive adgangskoden eller give en bekræftelse.
- Tryk på Næste, og lad fejlfindingen scanne efter problemer. Løs alle nye problemer.
- Du skal måske genstarte din pc
Metode 2: Installer drivere manuelt
Hvis fejlfindingsprogrammet ikke installerer dine drivere, kan du prøve at installere lyddrivere ved manuelt at påkalde enhedsadministratoren for at søge efter dine lydkortdrivere. Opret forbindelse til internettet for bedre resultater.
- Tryk på Windows-logotasten + R for at åbne dialogboksen Kør.
- Skriv devmgmt.msc i dialogboksen Kør, og tryk derefter på Enter. Hvis du bliver bedt om en administratoradgangskode eller for en bekræftelse, skal du skrive adgangskoden eller klikke Tillad
- Da din enhed mangler, er den måske ikke synlig for dig. Fra vinduet Enhedshåndtering skal du klikke på Vis og vælge Vis skjulte enheder (medmindre det allerede har et kryds til venstre). Hvis du stadig ikke kan se din enhed, skal du klikke på Handling og derefter vælge scan efter hardwareændringer .
- Din lydenhed vil sandsynligvis blive vist under ' Andre enheder' (normalt lister afinstallerede enheder) med en gul trekant på den.
- Højreklik på enheden og vælg, Update Driver Software
- Klik på Søg automatisk for opdateret driver software til at tillade en automatisk søgning
- Lad computeren søge efter driverne og installere dem.
Metode 3: Søg efter dine lyddrivere online og installer dem
Hvis du ikke kan løse problemet ovenover automatisk, skal du finde og installere dine drivere manuelt.
- Gå online til din computerproducentens supportside og find drivere til dit lydkort, fx du kan finde Toshiba Realtek lyddrivere her
- Dobbeltklik på driverne for at installere dem. Andre typer af drivere kræver, at du udpakker dem fra en zip-fil, og klik derefter på installations- / installationsfilen for at installere dem.
PRO TIP: Hvis problemet er med din computer eller en bærbar computer / notesbog, skal du prøve at bruge Reimage Plus-softwaren, som kan scanne lagrene og udskifte korrupte og manglende filer. Dette virker i de fleste tilfælde, hvor problemet er opstået på grund af systemkorruption. Du kan downloade Reimage Plus ved at klikke her