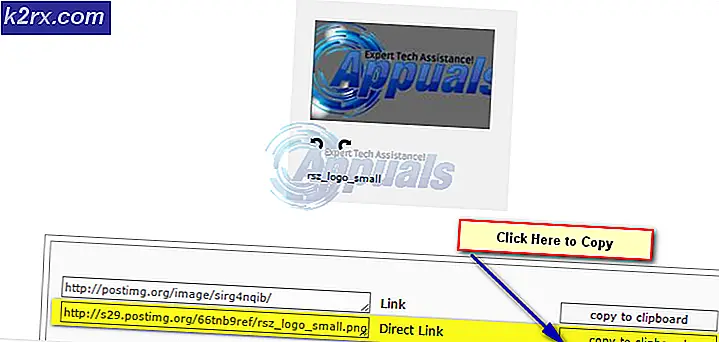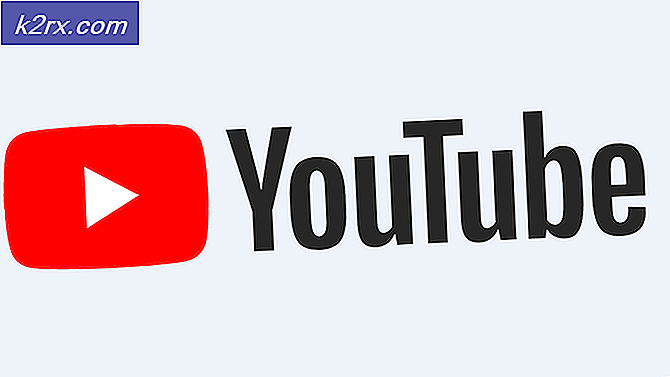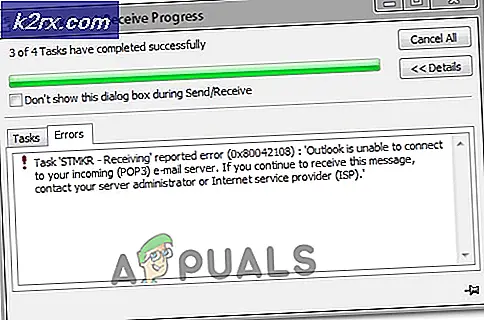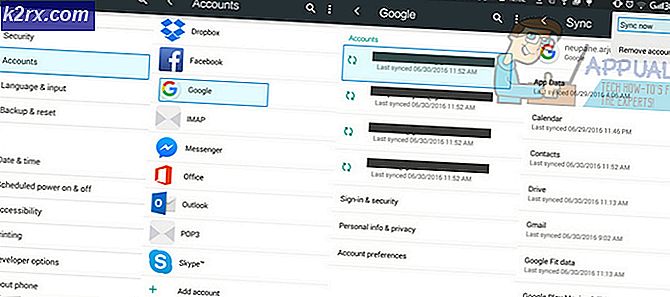Sådan rettes kernefunktion Heap Korruption Fejl
Brugere oplever fejlmeddelelsen “Kernel Mode Heap Korruption Fejl”Når de bruger deres computere normalt eller udfører en eller anden CPU-intensiv aktivitet. Denne blå skærm af døden er meget almindelig og betyder normalt ikke noget alvorligt problem med dit operativsystem.
For nylig stødte vi dog på flere tilfælde, hvor denne BSOD fortsatte med at forekomme igen og igen, hver gang brugere startede eller udførte den samme handling, der oprindeligt forårsager fejlen. I denne artikel gennemgår vi alle mulige årsager til, hvorfor denne fejlmeddelelse opstår, og hvad er de løsninger, du kan udføre for at løse problemet.
Hvad forårsager BSOD 'Kernel Mode Heap Corruption Error'?
Efter at have modtaget flere rapporter fra brugere og gennemført vores egen undersøgelse kom vi til den konklusion, at BSOD er forårsaget af flere forskellige problemer. Nogle af grundene til, hvorfor du måske oplever dette problem, er men ikke begrænset til:
Inden vi starter med løsningerne, skal du sørge for at være logget ind som administrator. Sørg også for, at du har en aktiv internetforbindelse og har gemt alt dit arbejde.
Løsning 1: Kontrollerer for inkompatibel / modstridende software
Den første ting, du skal kontrollere, er, om du oplever BSOD på grund af problematiske programmer installeret på din computer. Denne problematiske software kolliderer eller ændrer normalt kritiske parametre i systemet, som igen styrter computeren.
I denne løsning skal du identificere hvilken software der forårsager problemet. Denne software kan enten være den nyeste, som du installerede, eller den software, der kørte, da du oplevede BSOD.
- Tryk på Windows + R, skriv “appwiz.cpl”I dialogboksen, og tryk på Enter.
- Her vises alle de applikationer, der er installeret på din computer. Højreklik på det problematiske program og afinstaller det i overensstemmelse hermed.
- Genstart din computer efter afinstallationsprocessen, og kontroller, om det aktuelle problem er løst.
Løsning 2: Kontrol af drivere for fejl
Drivere er de vigtigste komponenter, der kommunikerer mellem operativsystemet og hardwaren. Hvis disse er i fejlkonfigurationer eller er korrupte, vil du opleve adskillige fejl og problemer som den, der diskuteres. Her vil vi prøve at køre driververifikatoren i sikker tilstand og se, om den opdager nogen fejl. Hvis det gør det, kan du nemt rette dem ved at opdatere driverne til den nyeste version.
- Tryk på Windows + S, skriv "kommandoprompt" i dialogboksen, højreklik på applikationen og vælgKør som administrator.
- Når du er i en forhøjet kommandoprompt, skal du udføre følgende kommando:
verifikator
- Vælg "Opret standardindstillinger”Og tryk“Næste" at fortsætte.
- Vælg "Vælg automatisk alle drivere, der er installeret på denne computer”Og klik“Afslut”. Nu scanner Windows efter fejl. Et godt tip ville være at tage backup af dine data, før du fortsætter. Når du er bedt om at genstarte din computer, skal du gøre det.
- Når Windows genstartes næste gang, analyserer det alle drivere, der er installeret på din computer for problemer. Hvis den finder nogle problemer, underretter den dig herom. Dette kan tage tid, så vær tålmodig og lad processen afslutte.
Hvis der findes ødelagte drivere, kan du opdatere dem ved hjælp af nedenstående trin.
Løsning 3: Opdatering af drivere
Hvis de installerede drivere viser sig at være dårlige ved hjælp af den tidligere løsning, kan vi prøve at opdatere dem til den nyeste version, der er tilgængelig på internettet. Hvis nogen af kernedrivere er i fejltilstande, og systemet forsøger at bruge dem, vil du opleve problemer som den, der diskuteres. Her navigerer vi til enhedsadministratoren og opdaterer driverne manuelt.
Hvis driverne ikke er i stand til at blive opdateret, kan vi manuelt installere driverne efter download af dem fra producentens websted.
- Trykke Windows + R at starte Løb Skriv “devmgmt.msc”I dialogboksen og tryk Enter. Dette starter din computers enhedsadministrator.
- Her vises alle de installerede enheder på din computer. Naviger gennem alle drivere og identificer, hvilken der forårsager problemet. Her demonstrerer vi, hvordan du opdaterer skærmadaptere.
- Klik på Displayadaptere dropdown for at se dit installerede skærmkort. Højreklik på den og vælg “Opdater driver”.
- Nu åbner Windows en dialogboks, der spørger dig, hvilken vej du vil opdatere din driver. Vælg den første mulighed (Søg automatisk efter opdateret driversoftware) og fortsæt. Hvis du ikke kan opdatere driverne, kan du gå over til producentens websted, downloade driverne manuelt og vælge den anden mulighed.
- Opdater alle dine drivere, før du genstarter din computer. Efter genstart skal du kontrollere, om problemet er løst.
Løsning 4: Kontrol af RAM for dårlige sektorer ved hjælp af Memtest86
Ifølge vores undersøgelse har et antal brugere, der har oplevet denne fejlmeddelelse, problemer i deres RAM-komponenter. Før du kører RAM-testen, skal du sørge for, at den er korrekt indsat inde i slotten. Sørg også for, at den rigtige plads bruges (for eksempel i nogle systemer skal du bruge slot 1 og 3, hvis du har 2 RAM-moduler).
Når du indlæser memtest86, kører du også hukommelsesdiagnostik for at kontrollere ydeevnen for din RAM's læse og skrive. RAM-modulerne testes i flere runder på din computer.
- Naviger til memtest86 officielle hjemmeside og download modulet.
- Når modulet er downloadet, skal du køre det og vælg et bootbart USB-drev indsat i din computer.
Bemærk: Når du opretter et bootbart drev til memtest, slettes alt dets indhold. - Når du har oprettet det startbare drev, skal du genstarte din computer og lade din computer indlæse dette bootbare drev. Når programmet er indlæst, skal du fortsætte med hukommelsestesten.
Løsning 5: Udførelse af en systemgendannelse
Hvis du stadig støder på Blue Screen of Death selv efter at have udført alle løsningerne, kan vi prøve at udføre en systemgendannelse. Under systemgendannelse indlæses den sidste kendte Windows-konfiguration, forudsat at der laves et skærmbillede af systemet på computeren.
Bemærk: Udførelse af systemgendannelse er kun gyldig, hvis denne fejl begyndte at komme efter en Windows-opdatering. Hvis dette ikke er tilfældet, kan du fortsætte og udføre en ny installation af Windows efter sikkerhedskopiering af dine data.
Her er metoden til, hvordan du gendanner Windows fra det sidste gendannelsespunkt.
- Trykke Windows + S for at starte startmenuens søgefelt. Skriv “gendanne”I dialogboksen, og vælg det første program, der kommer i resultatet.
- En i gendannelsesindstillingerne skal du trykke på Systemgendannelse til stede i begyndelsen af vinduet under fanen Systembeskyttelse.
- En guide kommer frem og guider dig gennem processen. Der anbefales normalt gendannelsespunkter eller brugerdefinerede, som oprettes i tide.
- Hvis du vil vælge et brugerdefineret gendannelsespunkt, skal du klikke på indstillingen og vælg gendannelsespunktet fra listen over tilgængelige indstillinger. Hvis du har mere end et systemgendannelsespunkt, vises de her.
- Nu vil windows bekræfte dine handlinger for sidste gang, før det starter systemgendannelsesprocessen. Gem alt dit arbejde og sikkerhedskopier vigtige filer i tilfælde af, og fortsæt med processen.
- Når du har gendannet med succes, skal du logge ind på systemet og se, om du stadig får den blå skærm af døden.
Løsning 6: Rens installation af Windows
Hvis al ovenstående metode ikke udrydder BSOD, er der intet andet valg tilbage end at installere en ny kopi af Windows på din computer. Her skal du sørge for at oprette en sikkerhedskopi af dine filer ved at åbne din computer i Sade Mode.
Du tjekker vores artikel om, hvordan du installerer Windows 10 på din computer. Du kan nemt lave en Windows bootbar af enten Rufus eller af Windows medieoprettelsesværktøj. Bemærk, at når du installerer en ny version af Windows på din harddisk, slettes alle eksisterende data.