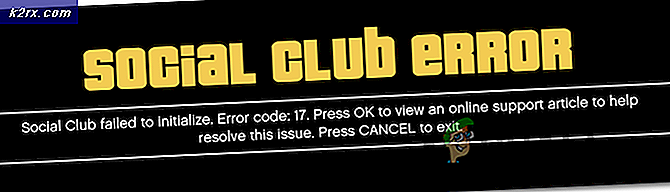Sådan fjernes den nyligt tilføjede liste fra startmenuen?
I Windows 10 vil de nyinstallerede applikationer blive vist som en sektion, der er tilføjet for nylig i Start-menuen. Det vises øverst til venstre i Start-menuen. Denne funktion viser de seneste tre installerede applikationer, men brugere kan se mere ved at klikke på knappen Udvid under den. Dette er en fantastisk funktion, der giver dig mulighed for hurtigt at starte de nyligt installerede programmer. Hvis du ikke ønsker, at andre brugere skal se de nyligt installerede applikationer, kan du fjerne dette afsnit. I denne artikel viser vi dig metoder, hvorigennem du kan fjerne de specifikke applikationer eller helt fjerne listen fra Start-menuen.
Fjernelse af nyligt tilføjet liste fra Start-menuen
Der er flere metoder, du kan bruge til at fjerne den nyligt tilføjede liste fra Start-menuen. Nogle vil lade dig kun fjerne bestemte applikationer fra listen, og andre vil fjerne listen fuldstændigt fra Start-menuen. Afhængigt af situationen kan du bruge den, der er bedre for dig. Du kan også deaktivere aktivering / deaktivering af denne liste fra appen Indstillinger ved hjælp af Group Policy Editor. Group Policy Editor er dog ikke tilgængelig i alle versioner af Windows, så vi inkluderer også registreringseditor-metoden.
Metode 1: Brug af Fjern fra listeindstillingen
Denne metode er til at fjerne et specifikt nyligt tilføjet program fra Start-menuen. Funktionen kan findes ved at højreklikke på en hvilken som helst af applikationerne på listen for nylig tilføjet. Dette forhindrer dog ikke applikationerne i at blive opført under dette afsnit i fremtiden.
- Åbn Start-menuen ved at klikke på Start-ikonet eller blot trykke på Windows-tasten.
- Højreklik nu på en af de nyligt tilføjede applikationer, vælg indstillingen Mere, og klik derefter på Fjern fra listen mulighed.
- Dette fjerner den specifikke applikation fra listen. Du kan fjerne flere ved at følge de samme trin.
Metode 2: Brug af Windows Settings-appen
Der er en indstilling til aktivering og deaktivering af den nyligt tilføjede liste fra din startmenu. Indstillingen kan let findes i din Windows Settings-app. Du kan ændre skifteindstillingen til Fra for denne indstilling for at deaktivere listen fra Start-menuen. Du kan også aktivere det igen ved blot at ændre skifteindstillingen tilbage til Til.
- Tryk på Windows + I-tastekombinationen på dit tastatur for at åbne Windows Settings-appen. Klik på kategorien Personalisering i Indstillinger vindue.
- I venstre rude skal du klikke på Start og derefter slukke for skifte til “Vis nyligt tilføjede apps“.
- Dette deaktiverer listen over de nyligt tilføjede applikationer fra Start-menuen.
Metode 3: Brug af Local Group Policy Editor
En anden metode til at deaktivere den nyligt tilføjede liste er ved at bruge politikindstillingen i Local Group Policy Editor. Dette deaktiverer listen fuldstændigt, og brugere kan ikke aktivere den fra appen Indstillinger. Ændringerne træder muligvis ikke i kraft snart, men en genstart vil anvende ændringerne på dit system. Følg nedenstående trin for at prøve det:
- Tryk på Windows + R tasterne sammen for at åbne en Løb dialog. Skriv nu “gpedit.msc”I den og tryk på Gå ind tast for at åbne Lokal redaktør for gruppepolitik. Hvis du bliver bedt om det UAC (Brugerkontokontrol), og klik derefter på Ja knap.
- Naviger til følgende sti i vinduet Local Group Policy Editor:
Computerkonfiguration \ Administrative skabeloner \ Start-menu og proceslinje \
- Dobbeltklik på indstillingen ”Fjern “For nylig tilføjet” liste fra Start-menuen”Og det åbnes i et andet vindue. Skift nu skifteindstillingen fra Ikke konfigureret til Aktiveret.
- Til sidst skal du klikke på Anvend / Ok knappen for at gemme ændringerne. Dette fjerner den nyligt tilføjede liste fra Start-menuen.
Bemærk: Nogle gange vil ændringerne ikke træde i kraft med det samme, og det er nødvendigt genstart din computer for at se ændringerne. - Til aktivere det tilbage, skal du ændre skifteindstillingen tilbage til Ikke konfigureret eller handicappet i trin 3.
Metode 4: Brug af registreringseditoren
Den alternative metode til Local Group Policy Editor er Registry Editor-metoden. Det gør det samme arbejde som politikken i Group Policy Editor. Hvis du brugte metoden Local Group Policy Editor, opdateres den automatisk nøglen og værdien for denne indstilling i Registreringseditor. Men hvis du bruger denne metode direkte, skal du oprette den manglende værdi for, at indstillingen fungerer. Du kan også oprette en sikkerhedskopi af din registreringsdatabase, før du følger nedenstående guide for at få det til at fungere:
- Tryk på Windows + R tasterne sammen for at åbne en Løb dialog på dit system. Skriv nu “regedit”Og tryk på Gå ind tast for at åbne Registreringseditor. Klik også på Ja knappen, hvis du bliver bedt om det UAC (Brugerkontokontrol).
- I Registreringseditor-vinduet skal du navigere til denne nøglesti:
HKEY_LOCAL_MACHINE \ Software \ Policies \ Microsoft \ Windows \ Explorer
- I Explorer nøgle, højreklik på højre rude og vælg Ny> DWORD (32-bit) værdi. Gem denne værdi ved at navngive den som “HideRecentlyAddedApps“.
- Dobbeltklik på den nyoprettede værdi, og skift værdidataene til 1.
- Efter alle ændringer skal du sørge for at genstart din computer for at anvende ændringerne.
- Til aktivere den for nylig tilføjede liste tilbage til Start-menuen, skal du ændre værdidataene for værdien til 0 eller simpelthen fjerne værdien fra Registreringseditor.