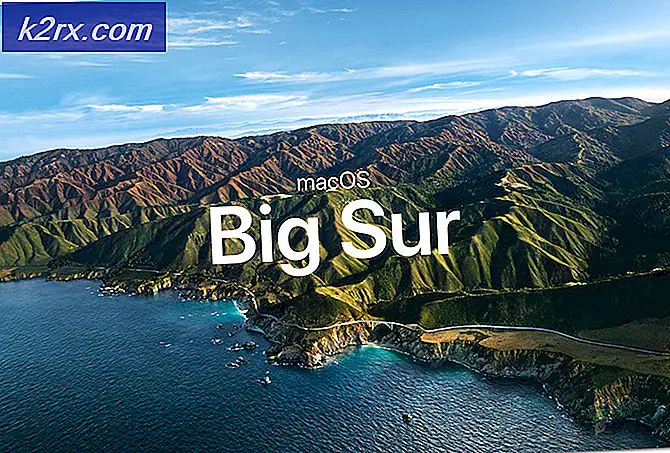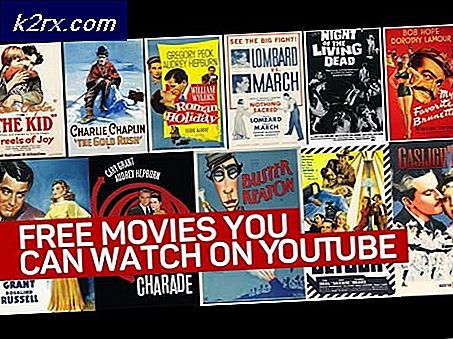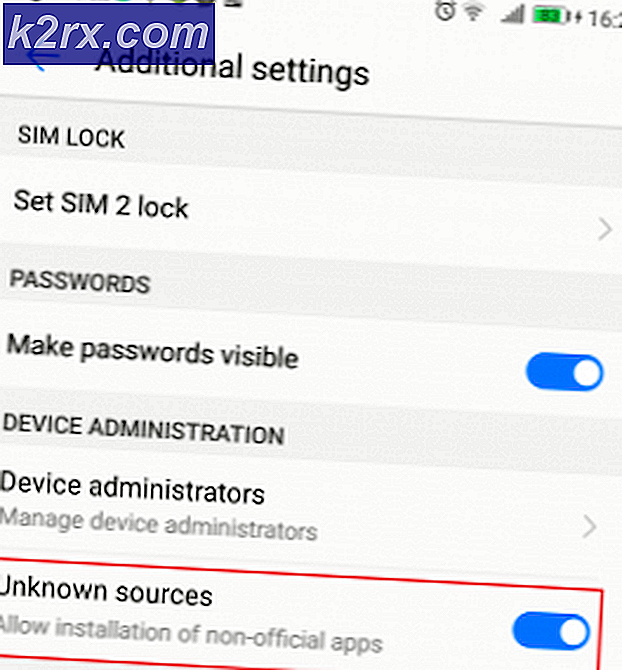Sådan løses Outlook-fejl 0x80042108?
Fejlen 0x80042108 (Outlook kan ikke oprette forbindelse til din indgående POP3-e-mail-server) vises for Windows-brugere efter Outlook undlader at sende nogen form for e-mail. De fleste berørte brugere har bekræftet, at de modtager e-mail normalt.
Som det viser sig, er der to hovedårsager til, at netop denne Outlook-fejl opstår. Den første potentielle synder er en inkonsekvens, der dukkede op efter Yahoo opgraderede deres sikkerhedsindstillinger for POP. Hvis du har konfigureret din e-mail-konto inden denne ændring, skal du være i stand til at løse problemet ved at ændre sikkerhedsindstillingerne for POP3 for at gøre Outlook opmærksom på, at Yahoo kræver en krypteret forbindelse (SSL).
Dette problem kan imidlertid også forårsages af en overbeskyttende AV, der blokerer for nogle porte, der bruges af Outlook, eller som forhindrer den vigtigste eksekverbare i at kommunikere med den eksterne e-mail-server. I dette tilfælde kan du enten deaktivere / afinstallere den overbeskyttende AV, eller du kan hvidliste Outlook.com sammen med de anvendte porte for at forhindre, at dette problem opstår.
Metode 1: Konfiguration af PoP3-indstillinger korrekt
Som det viser sig, forekommer dette problem sandsynligvis med en Yahoo POP-konto. Ifølge berørte brugere sker dette problem på grund af det faktum, at Yahoo opgraderede sine sikkerhedsindstillinger for POP, som ender med at bryde standardkonfigurationen med Outlook.
Heldigvis betyder der ikke, at du ikke længere er i stand til at oprette forbindelse til din konto til Outlook. Det kan du stadig, men du bliver nødt til at ændre nogle POP3-relaterede indstillinger i din Outlook applikation for at gøre e-mail-klienten opmærksom på, at Yahoo kræver en krypteret forbindelse (SSL).
Hvis dette scenarie er anvendeligt, skal du følge instruktionerne nedenfor for at få instruktioner til at sikre, at du angiver de korrekte indstillinger for Yahoo POP3:
- Åbn Outlook, og brug båndlinjen øverst til at klikke på Fil > Bruger indstillinger. Klik derefter på fra rullemenuen Bruger indstillinger endnu engang.
- Inde i Bruger indstillinger menu, skal du klikke på E-mail fanen fra den vandrette menu, og åbn indstillingsmenuen.
- Kontroller derefter, at dine indstillinger er korrekte på det næste skærmbillede, og klik derefter på Flere indstillinger.
- Når du er inde på Internettet E-mail-indstillinger, klik på Fremskreden fanen, og marker derefter det felt, der er knyttet tilDenne server kræver en krypteret forbindelse (SSL).
Bemærk: Hvis du støder på dette problem med Yahoo, skal du sikre dig, at POP3-serveren er indstillet til 995.
- Klik på Ok for at gemme ændringerne, genstart derefter Outlook og gentag den handling, der tidligere endte med at producere 0x80042108.
Hvis det samme problem stadig opstår, skal du gå ned til den næste mulige løsning nedenfor.
Metode 2: Forebyggelse af, at AV forstyrrer Outlook
Som det viser sig, er en anden ret almindelig synder, der kan udløse dette problem med Outlook, en overbeskyttende antiviruspakke, der ender med at blokere porte eller hovedprogrammets eksekverbare fra at oprette forbindelse til internettet.
I dette tilfælde vil denne rettelse være forskellig afhængigt af typen af Antivirus / Firewall-pakke, du bruger. Men bundlinjen er, at du enten kan deaktivere eller afinstallere den overbeskyttende suite, eller du kan oprette undtagelser og hvidliste den primære Outlook-eksekverbare sammen med de porte, den aktivt bruger.
Vi har oprettet 2 forskellige underguider til at imødekomme begge scenarier. Hvis du vil deaktivere eller afinstallere din sikkerhedssuite, skal du følge undervejledning A. Hvis du vil angive undtagelser for at forhindre, at konflikten opstår, skal du følge undervejledning B.
A. Deaktiver / afinstallerer Antivirus eller Firewall
Hvis du bruger et tredjeparts antivirus, skal du prøve at deaktivere realtidsbeskyttelsen via bakkebjælkeikonet, før du starter Outlook og se om du er i stand til at sende e-mail. Husk, at afhængigt af det værktøj, du bruger, kan denne menu være lidt anderledes, men typisk kan du foretage denne ændring direkte fra bakke-menuen.
Hvis du bruger den indbyggede Windows Defender kombineret med Windows Firewall, og du vil deaktivere den, skal du gøre det fra Windows sikkerhedsmenu. For at komme til denne menu skal du trykke på Windows-tast + R at åbne en Løb dialogboks, skriv 'Windowsdefender:' og tryk på Gå ind for at åbne Windows-sikkerhedsmenuen.
Når du er inde, skal du klikke på Virus- og trusselsbeskyttelse, og klik derefter på Administrer indstillingerog deaktiver skift tilknyttet Real time beskyttelse.
Hvis du bruger et tredjeparts antivirus, og du er villig til at afinstallere det, skal du følge instruktionerne nedenfor:
- Trykke Windows-tast + R at åbne en Løb dialog boks. Skriv derefter 'Appwiz.cpl' og tryk på Gå ind at åbne en Programmer og funktioner menu.
- Inde i Programmer og funktioner menu, rul ned gennem listen over installerede applikationer, og find den post, der er knyttet til det antivirusprogram, du vil afinstallere. Når du ser det, skal du højreklikke på det og vælge Afinstaller fra den nyligt viste kontekstmenu.
- Inden på afinstallationsskærmen skal du følge instruktionerne på skærmen for at fuldføre afinstallationsprocessen, og genstart computeren.
- Ved næste computerstart skal du åbne Outlook og gentage den handling, der tidligere udløste 0x80042108fejl for at se, om problemet nu er løst.
B. Hvidliste Outlook.com og porte, der bruges af Antivirus eller Firewall
Hvis du er glad for din Antivirus-pakke og ikke ønsker at deaktivere den eller afinstallere den, ville en mere elegant løsning være at hvidliste den primære Outlook-eksekverbare sammen med de porte, der bruges af e-mail-klienten for at sikre, at konflikten er længere forekommende.
Bemærk: Hvis du bruger en tredjeparts sikkerhedspakke, vil trinene til indstilling af undtagne emner og programmer være forskellige. I dette tilfælde skal du søge efter specifikke trin online og hvidliste følgende emner:
Outlook.exe Port 110 Port 995 Port 143 Port 993 Port 25 Port 465 Port 587
Hvis du bruger Windows-sikkerhed (Windows Defender + Windows Firewall), følg instruktionerne nedenfor for at fastlægge de korrekte undtagelser for at eliminere falske positive:
- Trykke Windows-tast + R at åbne en Løb dialog boks. Skriv i dialogboksen 'Kontrol firewall.cpl' for at åbne klassikeren Windows Firewall interface.
- Når du er inde i hovedmenuen i Windows Defender, skal du starte med at klikke påTillad en app eller funktion gennem Windows Defender Firewallfra menuen til venstre.
- Fra den næste menu skal du klikke på Ændre indstillinger knappen, og klik derefter på Ja når du bliver bedt om af UAC (brugerkontokontrol) hurtig.
- Når denne liste er redigerbar, skal du rulle ned gennem listen over emner og finde den post, der er knyttet til Outlook. Når du ser det, skal du sørge for, at bot er indrammet (Privat og Offentlig) kontrolleres, før du klikker på Okay for at gemme ændringerne.
Bemærk: Hvis Outlook ikke er på denne liste, skal du klikke påTillad en anden app, naviger til placeringen af den eksekverbare Outlook og dobbeltklik på den for at føje den til listen.
- Gem ændringerne, og følg derefter trin 1 igen for at åbne firewallmenuen igen. Men denne gang skal du klikke på Avancerede indstillinger fra menuen til venstre.
Bemærk: Når du bliver bedt om det af Brugerkontokontrol, klik Ja at give administrative rettigheder.
- Klik på i Windows Firewall-indstillingerne Indgående regler fra menuen til venstre, og klik derefter på Ny regel.
- Når du er inde i vinduet Guiden Ny indgående regel, skal du vælge Havn ved Regeltype hurtig og klik Næste. Vælg derefter TCP, og vælg derefterSpecifikke lokale overskudskift og indsæt følgende porte, før du klikker på Næste: 110, 995, 143, 993, 25, 465, 587
- Ved Handling prompt, vælg Tillad forbindelsen og klik Næste endnu engang.
- Ved Profil trin, skal du markere hvert felt (for Domæne, Privat og Offentlig) inden du klikker Næste endnu engang.
- Opret et genkendeligt navn til den nye regel, du er ved at oprette, og klik derefter på Afslut for at gemme ændringerne.
- Genstart din computer, og start derefter Outlook, når den næste opstart er færdig, for at se om problemet nu er løst.