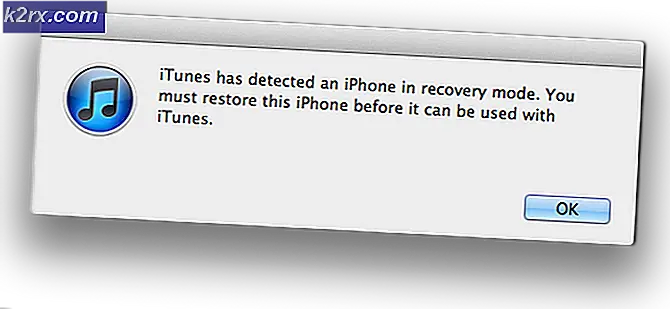Sådan slettes Steam Cloud Saves
Steam Cloud giver en nem og gennemsigtig måde at gemme dine spildata på et fjernlager. Filerne, der er angivet i Auto-Cloud-konfigurationen, eller hvis de er skrevet til disken, bliver automatisk kopieret til Steam Cloud-serverne (ved hjælp af Cloud API), efter at spillet eksisterer.
Dette er især nyttigt, hvis brugeren ændrer sin computer. Spillets fremskridt bliver genoptaget af enten Cloud API eller læsning direkte fra disken. Filerne downloades automatisk, før spillet startes, da du allerede har indtastet dine Steam-legitimationsoplysninger. Steam Clouds hovedopgave er at sikre, at alle filerne er synkroniseret på tværs af alle de computere en bruger bruger.
Brugere har mulighed for at deaktivere hele Cloud synkronisering til stede i Steam Settings i klienten. Brugere har også fleksibilitet til at deaktivere Cloud-synkronisering pr. Spil.
Hvad er de forskellige metoder til at udnytte Steam Cloud?
Steam tilbyder to forskellige metoder til at udnytte Steam Cloud.
Først op er Steam Cloud API. Cloud API indeholder en række funktioner, som giver dig mulighed for direkte at integrere Steam Cloud i dit spil. Cloud API har også til opgave at isolere individuelle Steam brugerfiler fra hinanden og også give bedre kontrol over Steam Cloud som helhed.
Den anden er Steam Auto-Cloud. Denne funktion var primært designet til legacy-spil, hvor det var svært at bruge Cloud API. Det er en hurtig måde at komme i gang med Steam Cloud, men det mangler fleksibilitet og strøm, som Steam Cloud API giver.
Det anbefales af udviklerne at bruge Cloud API i stedet for Steam Auto-Cloud, da den giver dybere og effektiv integration og tilpasning. Det gør det muligt for dig at få mest muligt ud af dampskyen.
Hvordan løser jeg en Steam Cloud-konflikt?
En Steam Cloud-konflikt opstår, når Steam Cloud-indholdet ikke stemmer overens med dine lokale spilfiler, der er gemt på harddisken. Dette kan forekomme på den maskine, du brugte på det tidspunkt, eller det kan være sket i en anden maskine tidligere. Da filen blev ændret på to forskellige steder uden synkronisering mellem dem, kan Steam ikke bestemme, hvilken fil der skal holdes.
Du vil højst sandsynligt vælge den fil, der blev ændret senest. Betydning af de seneste udviklinger i dit spil bliver gemt. Du bør omhyggeligt inspicere de data, der forhåndsvises i vinduet. Gennemgå omhyggeligt dato og klokkeslæt for konteksten og svarer det til sidste gang du spillede et spil på Steam. Denne kontekst kan hjælpe dig med at bestemme hvilken version der skal holdes.
Bemærk, at afspilning af spil i offline-tilstand vil holde dine spil synkroniseret, og dette er den mest sandsynlige årsag til Steam Cloud-konflikten.
Hvad hvis Steam ikke kan synkronisere filer til Cloud?
Denne fejl angiver, at Steam ikke kunne synkronisere dine lokale filer med Steam Cloud. Det kan være et midlertidigt problem, som Steam Cloud-serverne står overfor. Du kan tjekke Steam Cloud status fra Steam hjemmeside for at sikre, at problemet er på deres side.
Hvis Steam Cloud Service er op og kører perfekt, betyder det, at problemet er ved din ende. Du kan tjekke din dampforbindelse og fejlfinding af problemer. Du kan også kontrollere, om du kun har problemer med at synkronisere med Steam Cloud.
Hvis du ignorerer meddelelsen og klikker på Play spil, kan det forårsage en potentiel konflikt mellem dine lokale filer og Steam Cloud. Det kan også resultere i tabte fremskridt og spildata.
Hvad hvis jeg taber en fil eller fremskridt, når jeg har flyttet til en anden computer?
Hvis du mangler dine seneste fremskridt og har dobbelt kontrolleret, at spillet bruger Steam Cloud ved hjælp af indstillingerne, betyder det enten, at Steam ikke kunne synkronisere dine data med succes, eller at synkroniseringen resulterede i, at dine tidligere data blev uploadet til Cloud .
Det er muligt, at din oprindelige fil eller fremskridt stadig er på den ældre maskine og ikke kunne synkronisere. Det er muligt, hvis du starter Steam på den computer, viser dine fremskridt. Hvis det gør det, vil det automatisk blive opdateret på alle andre maskiner, der er forbundet med din Steam-konto.
Også mange spil bruger ikke anlægget af Steam Cloud. Du kan tjekke spillet officielle side, hvis Steam Cloud support er tilgængelig. Hvis det ikke er tilfældet, og du ikke har adgang til den ældre maskine, betyder det, at dine fremskridt er gået tabt, og der er ingen mulighed for at gendanne det.
Sådan slettes filer, der er gemt i Steam Cloud-servere?
Steal Cloud bruges til at sikkerhedskopiere hvert af dit spils fremskridt, så du ikke mister dine fremskridt, hvis du får adgang til spillet fra enhver anden computer. Du kan bekræfte, at dine fremskridt bliver gemt af Cloud ved hjælp af følgende metode.
Kontroller, om dit spil bliver sikkerhedskopieret.
- Åbn din Steam-klient . Åbn dens indstillinger ved at trykke på dampknappen til stede i øverste venstre hjørne af vinduet og vælge indstillingen.
- Åbn Cloud-fanen til stede i venstre side af skærmen. Kontroller, om indstillingen Aktiver Steam Cloud-synkronisering til de programmer, der understøtter den, er markeret.
- Klik derefter på fanen Bibliotek på toppen af Steam-klienten. Her vil alle dine spil blive opført.
- Højreklik på spillet og vælg Egenskaber . Gå derefter til opdateringsfanen til stede øverst i vinduet.
- Her nederst i vinduet vil du se en indstilling Aktiver Steam Cloud synkronisering til [spilets navn] . Sørg for at indstillingen er markeret .
Hvis du har begge muligheder aktiveret betyder det, at dit spil bliver sikkerhedskopieret af Steam Cloud, og vi kan også slette dataene.
Hvad er backup mekanikerne?
Det første du bør vide er, at der er tre versioner af de gemte spildata.
- Den oprindelige version er gemt i mappen til AppData ( D1 ).
- Sky-versionen er gemt i stedet Steam / userdata / SteamID / AppID ( D2 ).
- Sky-versionen gemt i Steams cloud-servere ( D3 ).
Vær opmærksom på annotationerne (D1, D2, D3), vi brugte, da vi vil henvise til dem meget i fremtiden.
Når du starter spillet for første gang, oprettes D1 automatisk. Når du er færdig med at spille spillet, opdateres spildataene i D1 og kopieres automatisk til D2. Herefter synkroniseres D2 til D3, og uploader således hele dit spilindhold.
Hvis du starter dit spil fra en anden computer for første gang, hvis Steam har D3 på sine servere, men ikke registrerer D2 på computeren, downloader den automatisk dataene og kopier D3 til D2. Steam Cloud downloader også automatisk de manglende data, når du starter Steam.
I en nøddeskal er de vigtigste data for os D2. Hvis vi kan manipulere det, kan vi med succes slette de data, som du vil slette.
Bemærk: Nogle spil har ikke D1, og de gemmer deres data direkte til D2. Mens nogle spil ikke bruger D2 som et medium og upload dataene til Cloud direkte fra D1.
Hvad er indholdet af brugerdata?
I mappen Steam / userdata skal du have en mappe, der svarer til din SteamID (Du kontrollerer, hvad dit SteamID-id er ved at læse vores artikel om det). Når du har åbnet det, vil der blive lavet mapper til hvert spil, du spiller. De vil blive identificeret ved hjælp af deres AppID (AppID kan let kontrolleres ved at besøge spillet i dampbutikken og udvinde det fra URL). I denne spilmappe finder du to enheder.
- remotecache.vdf: Denne fil beskriver alle egenskaber for filer, der findes i den eksterne mappe.
- Fjern mappe. Dette indeholder alle de filer, der synkroniseres med din Steam Cloud server.
Sletning af data fra Cloud
I denne metode følger vi to vigtige trin. Vi vil først hente Steam Cloud-konfliktmeddelelsen og derefter slette Cloud-filerne.
Bemærk at du skal følge disse trin spil for spil for at slette alt Steam Cloud-indholdet.
PRO TIP: Hvis problemet er med din computer eller en bærbar computer / notesbog, skal du prøve at bruge Reimage Plus-softwaren, som kan scanne lagrene og udskifte korrupte og manglende filer. Dette virker i de fleste tilfælde, hvor problemet er opstået på grund af systemkorruption. Du kan downloade Reimage Plus ved at klikke herFørst skal vi slette AppID-mappen fra din dampkatalog. Når du genstarter din computer og damp, vil Steam automatisk genskabe mappen. Vi skal udføre dette trin for at sikre, at Steam Cloud fungerer perfekt, og vi kan fortsætte med den del af sletningen.
- Åbn din dampkatalog . Standardstedet for din Steam-installation er C: \ Program Files (x86) \ Steam.
- Søg efter en mappe af AppID . Slet den mappe og genstart computeren og dampen. Start et spil i et par minutter. Sørg for at du har en fungerende internetforbindelse.
- Naviger tilbage til dampkatalogen, og kontroller, om AppID-mappen er tilbage. Hvis det er, er det bekræftet, at din Steam Cloud fungerer perfekt, og vi kan fortsætte med metoden.
Opbygning af Steam Cloud konflikt dialog
Den første del af løsningen er nok den sværeste. For at slette alle dine Steam Cloud-data er det nødvendigt at bringe konfliktdialogen. Uden det er det ikke muligt at slette de data, der er til stede på din Cloud. Steam Cloud-konflikt opstår, når Cloud-filerne adskiller sig fra de data, der findes på harddisken.
Der er to metoder til at skabe denne konflikt:
Metode 1:
- Sørg for, at din Steam Cloud er aktiveret ved at følge ovenstående trin. Afslut damp helt ved at afslutte alle processer, der starter med Steamclientbootstrapper ved hjælp af task manager.
- Nu vil alle filer ændres i stedet Steam \ userdata \ SteamID \ AppID \ remote
Målet er at sikre, at alle filerne er forskellige fra den uploadede til Steam Cloud. Vi kan ikke blot slette filerne fra denne placering, da Steam automatisk registrerer, at filerne mangler og downloader de samme fra Cloud-serverne. Vi kan nå vores opgave ved at ødelægge dem og gøre dem 0-byte filer.
- Naviger til Steam \ userdata \ SteamID \ AppID \ remote
- Hold nu skift og højreklik på din fjernmappe. Vælg vinduet Open PowerShell her .
- Du kan også åbne PowerShell, når du er i mappen, ved at klikke på filindstillingen til stede øverst til venstre på skærmen og vælge Åbn Windows PowerShell som administrator .
- Når PowerShell er åbnet, skriv den nøjagtige tekst, der er skrevet nedenfor
clc-path C: \ Program Files (x86) \ Steam \ userdata \ SteamID \ AppID \ remote \ *
Hvis du ikke skriver den korrekte kode, vil du få en fejl som denne
Hvis du korrigerer, lyder du i linjen, vil der ikke være nogen bekræftende meddelelse, og du får et vindue som dette.
Start din damp, og der vil være konfliktvinduer til stede på din Steam-klient.
Metode 2:
Dette er en nemmere metode i forhold til den tidligere, men det er ikke så effektivt.
- Åbn din Steam-klient. Åbn dens indstillinger ved at trykke på dampknappen til stede i øverste venstre hjørne af vinduet og vælge indstillingen.
- Åbn Cloud-fanen til stede i venstre side af skærmen. Afmarker indstillingen Aktiver Steam Cloud-synkronisering til de programmer, der understøtter det .
- Gå nu til din Stream-mappe, som du gjorde tidligere, og slet alle filer, der er til stede i mappen til AppID . Filsti til sletning er Steam \ userdata \ SteamID \ AppID
- Start nu spillet for at lave nye og forskellige filer i filens placering.
- Afslut spillet og dampen fuldstændigt ved at afslutte alle dampprocesser i task manager (slut steam steambootstrapper først).
- Nu skal du fjerne filen remotecache.vdf i stedet Steam \ userdata \ SteamID \ AppID
- Start din damp.
- Gå over til klientens Indstillinger og aktiver skyen .
Nu kommer en dampkonfliktdialog frem, og vi kan fortsætte med den resterende metode.
Sletning af Cloud-filer
Når Cloud-konfliktfejlen er frem, skal du ikke klikke på nogen valg og følge instruktionerne herunder.
- Naviger til den følgende filsti Steam \ userdata \ SteamID \ AppID og slet alle filer i den. Der vil være to filer (fjernmappe og remotecache.vdf). Slet begge dele.
- Gå nu tilbage til konfliktvinduet og vælg muligheden for Upload til Steam Cloud . Nu vil Steam synkronisere din AppID-mappe, mens der ikke vil være noget i det, og de tidligere data på din Steam Cloud vil blive slettet.
- Nu starter spillet automatisk, men det vil oprette nye filer, der vil blive synkroniseret til din Steam-sky, når du lukker den. Vi kan forhindre det ved at trykke på alt + fanen . Dette åbner de åbne vinduer på skærmen. Vælg Steam-klienten fra listen over vinduer.
- Når du er i Steam-klienten, skal du åbne klientens Indstillinger. Naviger til fanen Cloud og fjern markeringen for den linje, der muliggør skyen.
- Gå nu tilbage til spillet og afslut. Ingen filer bliver synkroniseret til din Steam Cloud.
- Exit Damp og slet AppID-mappen som vi gjorde før.
Sådan sørger du for at dette virker?
Husk, hvordan vi kontrollerede i starten af denne metode, hvis Steam Cloud kørte som forventet ved at slette AppID-mappen og kontrollere, om den blev lavet igen. Hvis der ikke er nogen fil til stede i Steam-skyen, bliver der ikke hentet nogen fil til din computer.
- Aktivér dampmåen som vi gjorde i vejledningen.
- Afslut damp helt ved at bruge task manager.
- Slet mappen AppID (hvis du ikke gjorde det i trin 2).
- Check nu D3 (disse er sky-filerne) og sammenlign dem med D2 (lokale filer på din computer). Hvis der ikke er noget i D3, vil der ikke være noget i D2!
- Tjek følgende bibliotek Steam \ userdata \ SteamID
Ingen ny AppID- mappe ville være blevet oprettet.
Du kan også tjekke ved at logge damp ind på en anden computer og kontrollere, om filerne findes.
Hvis du gør det til her uden problemer, har du slettet alle filer på din Steam Cloud.
PRO TIP: Hvis problemet er med din computer eller en bærbar computer / notesbog, skal du prøve at bruge Reimage Plus-softwaren, som kan scanne lagrene og udskifte korrupte og manglende filer. Dette virker i de fleste tilfælde, hvor problemet er opstået på grund af systemkorruption. Du kan downloade Reimage Plus ved at klikke her