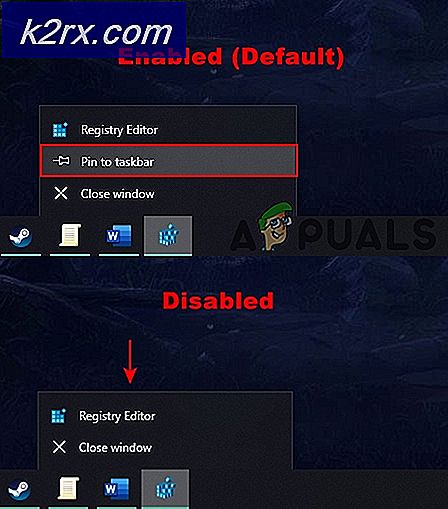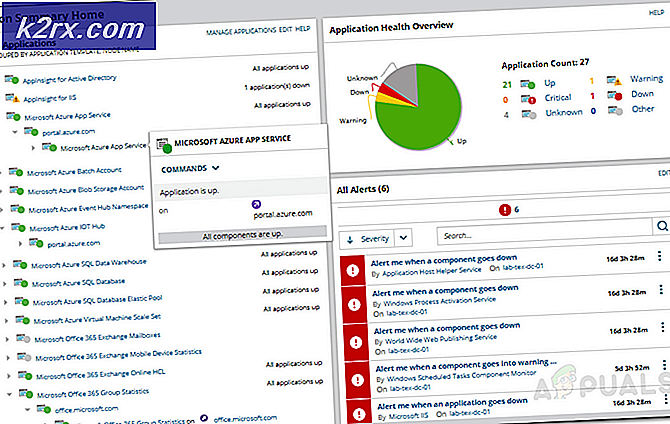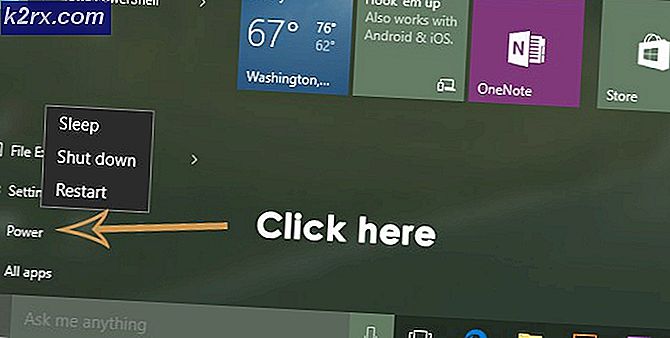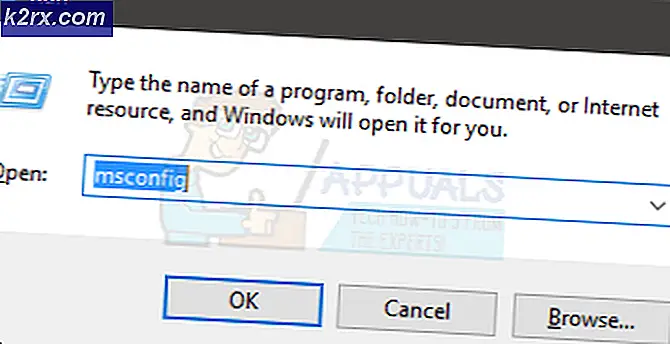Sådan løser du markørens forsvinder på Windows 10
Der er ingen tvivl om at bruge en mus til at navigere gennem Windows gør det meget nemt at bruge vores computere. Men nogle gange kan musemarkøren forsvinde fra skærmen. Dette kan ske tilfældigt, men de fleste gange sker det efter en opgradering eller en Windows-opdatering. Det kan også ske for systemer, der er i sovemodus meget. Du kan stadig navigere og bruge din Windows via dit tastatur, men det vil være en virkelig besværlig opgave.
Der er et par ting, der kan forårsage problemet. Dette kan ske på grund af et problem i føreren. Driveren kan blive opdateret til en nyere version, eller den kan være forældet. Men nogle gange kan problemet skyldes, at din musenhed er blevet deaktiveret af en eller anden grund. Der er andre scenarier, hvor du muligvis har deaktiveret musen ved et uheld.
Der er mange løsninger på dette problem, og det vil normalt blive løst inden for kort tid. Så gå igennem hver metode nedenfor, indtil problemet er løst.
Bemærk: Metoderne nedenfor fungerer både til mus og touchpad. Nogle gange bliver touchpad også deaktiveret, eller de nye drivere er muligvis ikke kompatible. Brug de samme metoder til touchpad, vælg bare din touchpad i trinene i stedet for musen.
Tip
Mange brugere afbryder ved et uheld musemarkøren ved hjælp af tastaturet. Nøglen F5 bruges generelt til at deaktivere musen, så prøv at trykke på F5. Hvis det ikke virker, så prøv (funktionstast) FN + F5 eller FN + F9, hvis du bruger ASUS eller FN + F7, hvis du bruger en Acer-maskine.
Nøglerne kan være forskellige afhængigt af tastaturet / mærket. Du kan tjekke manualen fra producentens hjemmeside for at se, hvilken tast der bruges til musens funktion. Hvis der ikke fungerer noget, skal du kigge meget nøje gennem tastaturnøglerne for at kontrollere, om der er en nøgle med en musindikator på den. Normalt har disse nøgler et ikon på dem for at give dig en ide om deres funktion. Hvis du ser en nøgle med et musikon, så prøv at trykke på det og prøv at trykke på det med FN-tasten også.
Metode 1: Aktivering af musenheden
Denne metode bruges til at løse problemet ved at aktivere din musenhed. Nogle gange bliver musenheden deaktiveret enten ved et uheld eller med vilje. Hvis du sætter det tilbage til at blive aktiveret, løser det meste problemet.
Bemærk: Da du ikke kan bruge musen, bruger vi tastaturet til alle trin
- Hold Windows-tasten nede, og tryk på R
- Skriv hoved. cpl og tryk på Enter
- Nu skal du vælge enheden Enhedsindstillinger . Brug dine piletasterne til at skifte mellem fanerne (du vil se et stiplet firkant omkring knappen / fanen, der er valgt). Hvis din faneblad af en eller anden grund ikke er valgt, skal du trykke på tasten Tab på tastaturet én gang. Du vil bemærke, at dit tastaturfokus er blevet flyttet til den første knap i fanen. Faktisk flytter tasten nøglen til det næste klikbare objekt, f.eks. Knappen. Så tryk på fanen, indtil den stiplede firkant kommer til et af vinduesfanerne. Når fanen er valgt, skal du bruge piletasterne til at gå til fanen Enhedsindstillinger.
- Tryk på tasten Tab indtil din stiplede firkant kommer til knappen Aktiver, og tryk derefter på Enter
Dette vil aktivere din mus, og du skal kunne se din musemarkør nu.
Bemærk: Hvis du gør dette til pegefeltet, skal du se en fane TouchPad (sandsynligvis i slutningen). Vælg fanen TouchPad i stedet for Device Settings i trin 3, og aktiver derefter TouchPad i trin 4.
Metode 2: Muschauffører
Nogle gange er problemet med musens drivere. Din driver opdateres automatisk til en nyere version, som ikke er kompatibel eller har en fejl. I så fald skal du rulle driveren tilbage. På den anden side, hvis du ikke har opdateret dine drivere i et stykke tid, skal du opdatere driverne.
Der er ikke en måde at bekræfte, der forårsager problemet. Så skal du forsøge at opdatere føreren først, og hvis det ikke virker, rul derefter føreren tilbage for at se, om det løser problemet.
PRO TIP: Hvis problemet er med din computer eller en bærbar computer / notesbog, skal du prøve at bruge Reimage Plus-softwaren, som kan scanne lagrene og udskifte korrupte og manglende filer. Dette virker i de fleste tilfælde, hvor problemet er opstået på grund af systemkorruption. Du kan downloade Reimage Plus ved at klikke her- Hold Windows-tasten nede, og tryk på R
- Indtast devmgmt. msc og tryk på Enter
- Brug op og ned nøgler til at flytte gennem listen. Hvis dine piletaster ikke virker, skal du trykke på Tab-tasten en gang og så skal piletasterne fungere.
- Naviger til mus og andre pegeredskaber ved hjælp af piletasterne.
- Tryk på højre piletast, når du er på musen og anden pegeenhed
- Tryk på ned-tasten for at gå ind i undermenuen og vælg din musenhed
- Hold Shift og tryk derefter på F10
- Tryk på pil ned for at flytte markeringen på kontekstmenuen. Vælg Egenskaber, og tryk på Bemærk: Vælg Synaptics PS / 2 Port (eller dit TouchPad-navn), hvis du har problemer med styreputen i stedet for musen .
- Tryk på Tab-tasten, indtil fokuset (stiplet kvadrat) kommer til fanen Genera 1
- Tryk på højre piletast en gang for at skifte til fanen Driver
- Tryk på tasten Tab for at komme ind på fanen Driver. Fortsæt med at trykke på tasten Tab indtil fokus (stiplet kvadrat) når Opdateringsdriver- knappen, og tryk på Enter
- Brug op og ned piletasterne til at vælge indstillingen Søg automatisk for drivers software og tryk Enter
- Vent til det er færdigt, og kontroller om musemarkøren virker eller ej. Hvis der ikke findes nye opdateringer, eller opdateringen ikke fungerede, skal du bruge piletasterne til at navigere til annulleringsknappen og trykke på Dette skal bringe dig tilbage til egenskabsvinduet på din musenhed.
Bemærk: Sørg for, at knappen Rulle tilbage-driver ikke er gråtonet. Hvis Rulle Tilbage Driver-knappen er grå, så følg ikke næste trin.
- Fortsæt med at trykke på Tab, indtil du kommer til Rollback Driver- knappen, og tryk derefter på Enter .
- Brug piletasterne op og ned for at vælge årsagen
- Tryk på Tab og hold den nede, indtil fokuset (stiplet kvadrat) kommer til knappen Ja, og tryk derefter på Enter
Dette skal rulle driverne tilbage. Når processen er færdig, skal du kontrollere, om markøren kom tilbage eller ej.
Metode 3: Ændring af pegerindstillinger
Du kan ændre et par indstillinger af markøren, der vil bringe musemarkøren tilbage. Dette skyldes hovedsageligt, at pointerens forsvinder måske simpelthen er effekten af dine pegerindstillinger. For eksempel skjuler indstillingen markøren, mens du skriver, gemmer markøren, så længe du skriver, hvilket kan være forvirrende for mange mennesker. Dette er ikke en løsning, men mere en sikkerhedsforanstaltning for at kontrollere, om indstillingerne ikke forårsager problemet.
- Hold Windows-tasten nede, og tryk på R
- Skriv hoved. cpl og tryk på Enter
- Nu skal du vælge fanen Indikatorindstillinger. Brug dine piletasterne til at skifte mellem fanerne (du vil se et stiplet firkant omkring knappen / fanen, der er valgt). Hvis din faneblad af en eller anden grund ikke er valgt, skal du trykke på tasten Tab på tastaturet én gang. Du vil bemærke, at dit tastaturfokus er blevet flyttet til den første knap i fanen. Faktisk flytter tasten nøglen til det næste klikbare objekt, f.eks. Knappen. Så tryk på fanen, indtil fokuset (stiplet kvadrat) kommer til en af fanerne i vinduet. Når fanen er valgt, skal du bruge piletasterne til pegerindstillingerne
- Fortsæt med at trykke på tasten Tab indtil fokus (prikket kvadrat) kommer til indstillingen Forbedre pegerens præcision . Du bør afkrydse denne indstilling. Tryk på Enter for at tjekke / fjerne markeringen.
- Fortsæt med at trykke på tasten Tab indtil fokus (prikket firkant) kommer til indstillingen Visning af pegerruter . Du bør tjekke denne indstilling. Tryk på Enter for at tjekke / fjerne markeringen.
- Fortsæt med at trykke på tasten Tab indtil fokus (stiplet kvadrat) kommer til indstillingen Hide pointer, mens du skriver . Du bør afkrydse denne indstilling. Tryk på Enter for at tjekke / fjerne markeringen.
- Fortsæt med at trykke på Tab-tasten, indtil fokuset (stiplet kvadrat) kommer til valgmuligheden Vis placeringen af markøren, når jeg trykker på CTRL-tasten . Du bør tjekke denne indstilling. Tryk på Enter for at tjekke / fjerne markeringen.
- Fortsæt med at trykke på tasten Tab indtil fokus (stiplet kvadrat) kommer til Anvend tryk Enter for at anvende
- Genstart systemet. Tryk en gang på Windows-tasten for at åbne menuen Start, og brug derefter Tab-tasten til at navigere mellem sektionerne. Du kan derefter bruge piletasterne til at flytte til strømmenuen og trykke på Enter . Nu kan du vælge, om du skal lukke eller genstarte ved hjælp af piletasterne og derefter trykke på Enter .
Kontroller nu, om markøren vises eller ej. Hvis du stadig ikke kan finde markøren, skal du trykke på CTRL-tasten en gang for at se placeringen af markøren.
PRO TIP: Hvis problemet er med din computer eller en bærbar computer / notesbog, skal du prøve at bruge Reimage Plus-softwaren, som kan scanne lagrene og udskifte korrupte og manglende filer. Dette virker i de fleste tilfælde, hvor problemet er opstået på grund af systemkorruption. Du kan downloade Reimage Plus ved at klikke her