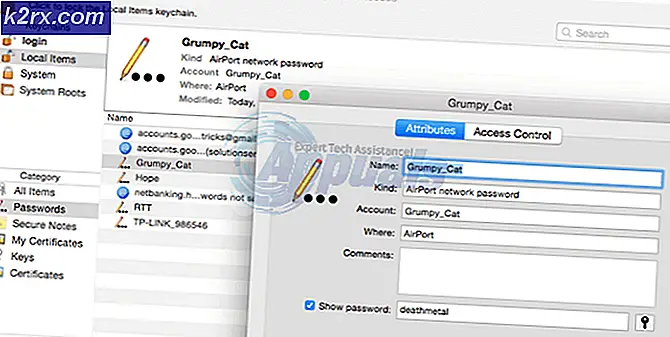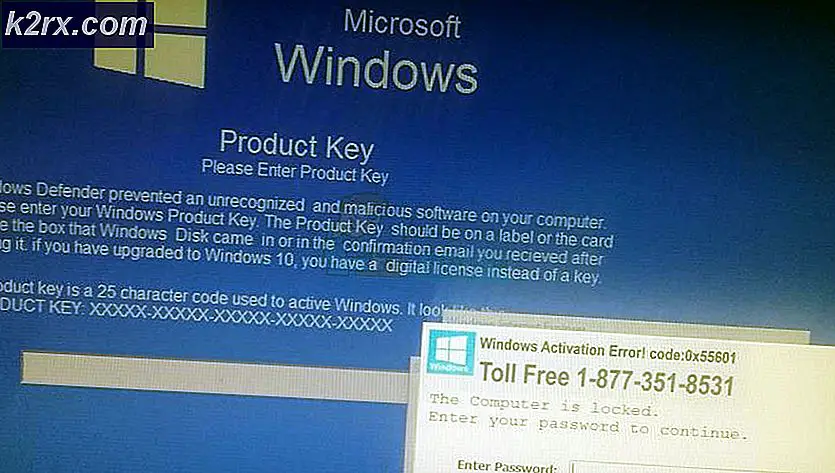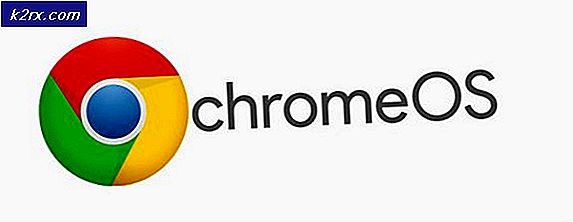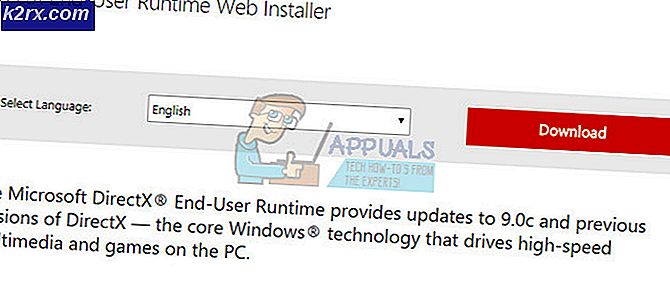Sådan overvåges din server og applikationer ved hjælp af SAM
Overvågning af servere og applikationer var engang et trættende job tilbage på dagen på grund af fraværet af de rigtige værktøjer. Når en server står over for et problem eller er nede på grund af en eller anden grund, er det vigtigt at løse det, før det påvirker brugerne. Konkurrencen nu, sammenlignet med før, er langt større, og en lille forsinkelse eller ulejlighed kan forårsage mange problemer, herunder økonomi. I denne computeræra gennemføres næsten alle aktiviteter online, fra pengeoverførsler til kommunikation og handel, alt er digitalt. Det er i sig selv en god ting, da det gør tingene meget lettere for mennesker, men bag kulisserne modtages og sendes store summer af data samtidigt. Således er betydningen af overvågning af applikationer og servere steget drastisk.
Selvom vi ikke bare magisk kan forhindre servere i at rejse et problem fra tid til anden, kan vi stadig tage de rigtige skridt for at forhindre dem i at vare meget længe. Takket være den moderne æra har vi nu automatiserede værktøjer af denne grund, og når du først får dem til at køre, vil du være i stand til at overvåge alle dine servere og applikationer fra kun en skærm. Det er her Server og applikationsmonitor eller SAM fra Solarwinds er praktisk. SAM er et værktøj udviklet af Solarwinds Inc, som er et amerikansk firma, der leverer de nødvendige værktøjer til system- og netværksadministration. Blandt deres fantastiske produkter kan Server og Application Monitor let bruges til omfattende serverovervågning.
Installation af server og applikationsmonitor
Før vi går ind i den virkelige aftale og begynder at overvåge, skal du først downloade og installere softwaren. Du kan få værktøjet fra her fuldt fungerende til en gratis 30-dages prøveperiode. Udfyld blot de krævede emner, så er du klar til at gå. Når du har downloadet softwaren, skal du køre .exe-filen. Solarwinds bruger en Orion Installer, hvor du kan installere nye eller opgradere gamle produkter. Orion-platformen er en række Solarwinds-produkter, som inkluderer SAM, NPM og mange flere. Ved hjælp af dette kan du navigere gennem produkterne, tilpasse indstillingerne for produkterne, modtage alarmer osv. Følg trinene nedenfor for at installere værktøjet:
- Når du har kørt installationsprogrammet, bliver du bedt om at have et UAC dialogboks (klik på Ja) og derefter på et initialiseringsvindue. Dette vil tage et par sekunder (op til et minut), før installationsguiden dukker op.
- Det Installationsguide til Solarwinds vises, når installationsprogrammet er klar og kører. Du får vist tre forskellige muligheder med kravene nedenunder. Vælg Letvægtsinstallation.
- Vælg hvor du vil installere softwaren ved at klikke på Gennemse.
- Når du er færdig, skal du klikke på Næste.
- Nu kan du se Server- og applikationsmonitor værktøj, der allerede er valgt til installation. Under yderligere produkter nævnes andre produkter leveret af Solarwinds, som du kan installere ved hjælp af dette installationsprogram. Vælg ikke noget der, og tryk bare Næste.
- Accepter licens og aftale og klik Næste igen.
- Vent på, at den er færdig med at downloade og installere softwaren. Afhængigt af din internethastighed kan det tage et stykke tid. Så vær tålmodig.
- Når installationen er afsluttet, vises konfigurationsguiden, der automatisk konfigurerer databasen.
- Endelig, når konfigurationsguiden er færdig, skal du klikke på Afslut.
Overvågning af din server og applikationer ved hjælp af Server og Application Monitor
Nu hvor du har downloadet og installeret softwaren med succes, er det tid til at begynde at overvåge dine servere og applikationer. Proceduren kan være lidt omfattende, men der er ikke noget kompliceret ved det. Ikke desto mindre tager vi dig igennem hvert trin, så der er intet at bekymre sig om.
Opdage enheder
Når du lukker konfigurationsguiden ved at klikke som beskrevet i sidste trin ovenfor, føres du til Orion-webkonsollen. Ved hjælp af denne konsol vil du være i stand til at administrere alle dine servere og applikationer, dvs. se og konfigurere dem. Så lad os begynde:
- Når konfigurationsguiden er afsluttet, bliver du bedt om en webkonsol, der kaldes Orion webkonsol. Her skal du først lav et kodeord til admin-kontoen. Gør det og slå Gå ind.
- Du vil blive ført til Opdagelsesside hvor du kan begynde at overvåge din server og applikationer. Før du går videre og klik på Start knappen, anbefales det, at du bliver nævnt information om de enheder, du vil overvåge. Først og fremmest skal du sørge for at have IP-adresser eller IP-intervaller sammen med loginoplysningerne. For yderligere oplysninger, gå til Solarwinds-webstedet, hvor de nævner forudsætningerne, inden du begynder at overvåge. Det kan findes her.
- Når det er sagt, skal du klikke på Start knap.
- Nu bliver du nødt til at give den IP-adresser eller IP-intervaller af de enheder, du vil overvåge. Du kan tilføje noder til SAM ved hjælp af Active Directory Domain Controller ved at angive værtsnavnet og loginoplysningerne.
- I Virtualisering fanen, hvis du bruger en VMware vCenter-server, skal du indtaste legitimationsoplysningerne og derefter trykke på Næste.
- I Agenter panel, hvis du har nogen noder, der bruger agenter, skal du sørge for atKontroller alle eksisterende noder, der polles af en agentValgmulighed er markeret. Klik på Næste.
- Nu, i SNMP fanen, hvis du ønsker at overvåge enhver SNMP-aktiveret enhed, skal du indtaste de nødvendige legitimationsoplysninger og derefter trykke på Næste.
- I Windows panel, skal du tilføje en ny legitimationsoplysninger for at finde WMI Windows-enheder. Klik derefter på Næste.
- Nu under Overvågning Indstillinger, kan du vælge afstemning metode (at vælge WMI frem for SNMP betyder ikke, at det ikke også vil afstemme ved hjælp af SNMP, det betyder bare, at det først vil gøre det ved hjælp af WMI og derefter SNMP) og derefter forudsat en mulighed for manuelt at vælge, hvad der skal overvåges på enhederne eller lade softwaren vælge automatisk i henhold til dine definerede overvågningsindstillinger. Solarwinds anbefaler overvågning af Windows-enheder via WMI i stedet for SNMP. Vælg 'Overvåg automatisk baseret på mine definerede overvågningsindstillinger”Så du får en idé om, hvordan det fungerer. Du kan også vælge 'Konfigurer overvågning manuelt, efter at enheder er opdaget”At gøre det, hvad der er nævnt i de næste trin, efter at enhederne er opdaget.
- Klik på Definer overvågningsindstillinger. Hit Næste.
- I Grænseflader vælg fanen Status, Porttilstand og hardware af de enheder, du vil overvåge. Under Avancerede filtreringsmuligheder, kan du tilføje specifikke sætninger eller nøgleord, som softwaren vil se efter i den angivne kolonne (dvs. interface-type, navn osv.).
- Vælg derefter de typer volumener, du vil overvåge. Vælg derefter de applikationer, du vil overvåge, og klik på Udfør.
- Klik nu på Næste.
- I Discovery Settings skal du blot klikke Næste.
- Du kan ændre frekvensen for at finde enheder efter den valgte frekvens.
- Til sidst skal du klikke på Opdage og vent på, at den er færdig med at opdage netværkene. Dette kan tage et stykke tid afhængigt af antallet af enheder, du har tilføjet.
Tilføjelse af opdagede servere og applikationer til SAM
Hvis du havde valgt 'Konfigurer overvågning manuelt, efter at enheder er opdagetValgmulighed, skal du nu indstille overvågningsindstillinger. Hvis du valgte den automatiske indstilling, er enheden allerede føjet til SAM. Således er dette afsnit kun, hvis du valgte den manuelle indstilling. Når du først har opdaget de servere eller enheder, som du vil overvåge ved hjælp af Discovery-guiden, er det tid til at føje dem til Server og Application Monitor. Når du har gjort det, vil du være i stand til at overvåge serverne og applikationerne. Sådan gør du:
- Når opdagelsesprocessen er afsluttet, og resultatguiden vises, vælg enhederne som du vil overvåge og klikke på Næste.
- Vælg nu grænseflader du vil overvåge og klikke Næste.
- Vælg derefter bind typer at overvåge og derefter efterfulgt af applikationer.
- I Importeksempel fanen, gennemse den enhed, der skal importeres, og klik derefter på Importere.
- Klik på Afslut i Resultater fanen.
- Du har tilføjet din enhed til SAM.
- Gå til Mit instrumentbræt> SAM-oversigt for at se de tilføjede enheder.
Overvågning af enhederne
Når du har tilføjet enhederne til SAM, kan du nu begynde at overvåge dem. Server- og applikationsmonitor kommer med hundredvis af skabeloner, som du kan bruge til at overvåge applikationer og servere. Nu, hvis du vil tilføje en skabelon til en node, skal du gøre det sådan:
- Klik på Indstillinger> Alle indstillinger og gå derefter til SAM-indstillinger.
- Under Applikationsmonitorskabeloner, Klik på Administrer skabeloner.
- Vælg den skabelon, du vil tilføje, og klik på Tildel til node.
- Vælg noden i venstre rude, og klik derefter på grøn pil for at flytte det til højre rude. Vælg noden i højre rude og klik Næste.
- Nu bliver du nødt til at vælge legitimationsoplysningerne. Gør det, og klik derefter på Tildel applikationsskærme.
- Endelig på Afslut panel, hit Færdig.
- Når du har klikket på Udført, fører det dig til SAM Oversigt side, hvor du kan se skabelonen. Dataene tager et par minutter, før de vises.