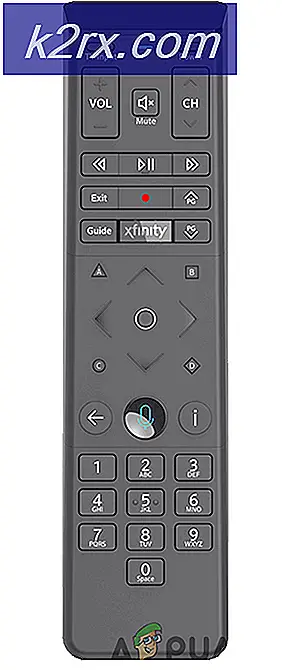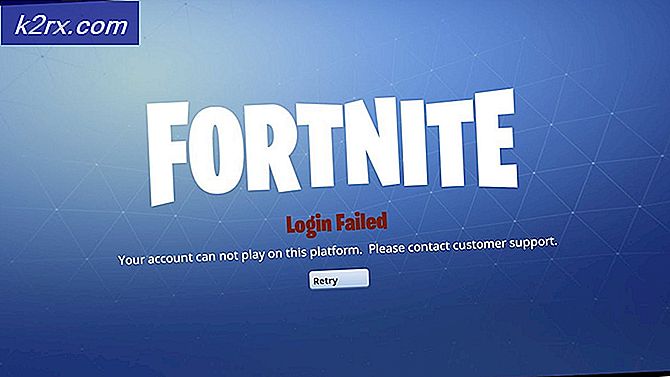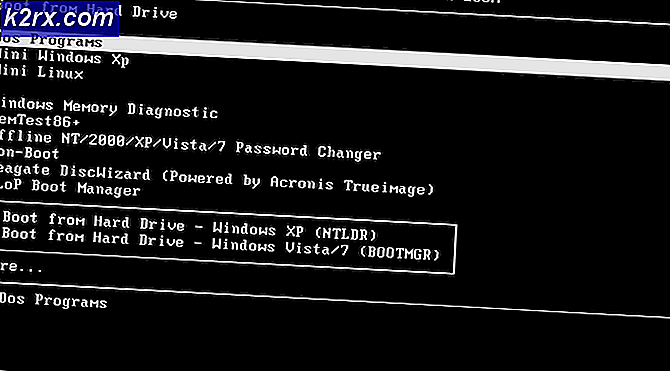Sådan løses Total War Three Kingdoms Crashing?
Total War: Three Kingdoms er et kommende spil, der har vækket spillet ganske meget. Spillet har imponerende grafik og realistiske kampe, der holder spilleren nedsænket. Spillet var oprindeligt i sin Beta-version, som langsomt blev udfaset.
På trods af den intensive udvikling og popularitet af spillet stødte vi på adskillige tilfælde, hvor spillet begyndte at gå ned enten tilfældigt eller under spillet. Denne adfærd blev bemærket at forekomme ved bestemte lejligheder, for eksempel når en spiller gik i en bestemt kamp eller udførte en bestemt handling i spillet. Her i denne artikel vil vi gennemgå alle grundene til, hvorfor dette problem opstår, og hvad de mulige løsninger er for at løse problemet.
Hvad forårsager Total War Three Kingdoms til at gå ned?
Efter at have undersøgt alle brugerrapporterne og kombineret vores resultater konkluderede vi, at problemet opstod på grund af flere forskellige årsager. Alle er muligvis ikke anvendelige i dit tilfælde. Nogle af dem er:
Sørg for at starte løsningen fra den første og arbejde dig ned. Sørg også for, at du er logget ind som administrator og har en aktiv internetadgang.
Forudsætning: Krav til Total War: Three Kingdoms
Før vi går videre til andre tekniske løsninger, skal du først sikre dig, at dine pc-krav er tilstrækkelige til at understøtte selve spillet. Selvom 'minimum' kravene fungerer, men vi anbefaler, at du mindst har den anbefalede hardware.
Minimumskrav:
CPU: Intel Core 2 Duo 3.00Ghz (med integreret GPU Core i7-8550U) vædder: 4 GB OS: Windows 7 64Bit VIDEO KORT: GeForce GTX 650 Ti | Radeon HD 7850 1GB VRAM | Intel UHD Graphics 620 PIXEL SHADER: 5.0 VERTEX SHADER: 5.0 DEDIKERET VIDEO RAM: 1024 MB
Anbefalede krav:
CPU: Intel i5-6600 | Ryzen 5 2600X vædder: 8 GB OS: Windows 10 64Bit VIDEO KORT: GeForce GTX 970 | Radeon R9 Fury X 4 GB VRAM PIXEL SHADER: 5.1 VERTEX SHADER: 5.1 DEDIKERET VIDEO RAM: 4096 MB
Hvis du ikke opfylder kravene, skal du sørge for at starte dit spil i de laveste indstillinger, og hvis selv det ikke virker, skal du prøve at opdatere din hardware.
Løsning 1: Kører i lave grafikindstillinger
Det allerførste trin, som vi vil tage for at løse problemet med at gå ned, er at ændre konfigurationen af spillet til at køre i de laveste grafiske indstillinger. Dette er et meget vigtigt skridt, fordi høje grafikkrav altid betyder, at flere ressourcer skal forbruges, og der kan derfor opstå flere fejl, hvis disse ressourcer ikke leveres eller sidder fast i en eller anden pipeline.
Nu er der to måder, du kan ændre grafikindstillingerne på. Enten kan du bruge Preferences.script, eller du kan manuelt gå ind i spillet og ændre grafikindstillingerne. Dette præferencescript vil starte dit spil i de laveste indstillinger og også i Windowed-tilstand. Hvis dette hjælper, kan du derefter ændre indstillingerne efter dine behov.
Løsning 2: Bekræftelse af spil- og cache-filer
Hvis det ikke hjælper at sænke grafikken i spillet, fortsætter vi og kontrollerer, om spillets installationsfiler er intakte og ikke korrupte eller mangler. Normalt, når du flytter spillet fra en anden computer eller et andet drev, bliver spilfilerne korrupte. I nogle spilopdateringssager kan nogle moduler downloades ufuldstændigt, hvilket senere vil medføre de nedbrud, der diskuteres.
I denne løsning navigerer vi til spillets egenskaber og bruger derefter et indbygget værktøj til at kontrollere integriteten af spilfiler og se, om det gør nogen forskel i vores tilfælde.
- Start Damp og klik på Bibliotek knappen til stede på den øverste fane.
- Find nu Three Kingdoms i venstre navigationsrude. Højreklik på den, og vælg Ejendomme.
- Når du er i spillets egenskaber, skal du klikke på Lokale filer fanen og vælg Kontroller integriteten af spilfiler.
- Lad processen gennemføres. Når det er gjort, skal du genstarte computeren helt og kontrollere, om problemet er løst for godt.
Løsning 3: Deaktivering af overclocking, GeForce Experience og andre applikationer
Hvis begge ovenstående metoder ikke fungerer og ikke løser det nedbrudte problem, er vi nødt til at flytte vores fokus til overclocking og tredjepartsapplikationer. Overclocking bliver stadig mere populært i nutidens generation. Det giver brugerne mulighed for at øge uret på deres computere for at få mere strøm. Når temperaturgrænsen er nået, vender CPU'en tilbage til den normale urhastighed og lader sig afkøle. Når det er køligt nok, begynder det at overklokke igen.
Denne proces kan være effektiv, men det er kendt, at den ikke fungerer godt med mange forskellige spil inklusive Total War. Så deaktiver overclocking. Desuden, hvis du har et NVIDIA GeForce Experience-program, skal du sørge for at deaktivere det også. Kig efter eventuelle tredjepartsapplikationer, der har at gøre med forbedring af grafik og deaktiver (eller afinstaller i nogle tilfælde) hver enkelt af dem. Genstart computeren, når du har foretaget ændringer, og kontroller, om problemet er løst for godt.
Løsning 4: Ændring af strømindstillinger
Strømindstillingerne på din computer styrer, hvor meget energi der skal tilføres dine hardwarekomponenter på din computer. I henhold til den valgte plan får processoren og GPU-komponenterne strøm. Hvis der er valgt en low-end plan, får de ikke nok strøm og vil derfor køre på en 'energieffektiv' måde. Dette vil være kontraproduktivt, når din computer forsøger at køre et tungt spil. Derfor vil vi i denne løsning navigere til dine strømindstillinger og ændre planen.
- Trykke Windows + R for at starte applikationen Kør. Skriv “i dialogboksenkontrolpanel”Og tryk på Enter. Dette starter din computers kontrolpanel. Sørg for at Vis af: er indstillet som små ikoner til stede øverst til højre på skærmen.
- Nu hvor du er i kontrolpanelet, skal du klikke på Strømstyring.
- Her ser du den strømtilstand, der er indstillet i øjeblikket. Hvis det er angivet som Strømbesparer, skift det enten til Høj ydeevne eller Balanceret.
- Hvis du tidligere har ændret nogle interne indstillinger for hver plan, skal du klikke på Skift planindstillinger og vælg Gendan standardindstillingerne til denne plan.
Gem ændringer og afslut. Genstart din computer, og start World of Tanks igen, og kontroller, om problemet er løst for godt.
Løsning 5: Opdatering af grafikdrivere
Hvis alle ovenstående metoder mislykkes, prøver vi at opdatere dine grafikdrivere til den nyeste version. Der er mange tilfælde til stede, hvor ikke opdatering af grafikdrivere kan forårsage kompatibilitetsproblemer for hardwaren med softwaren. Hvis dette sker, vil du opleve stammen i spillet eller hyppige nedbrud som under diskussion.
Hvis de nyeste drivere ikke fungerer for dig, kan du også prøve rullende dem tilbage til en tidligere stabil version (men ikke for langt ned på linjen). Nyere drivere er undertiden ustabile og fungerer muligvis ikke godt med onlinespil.
Først vil vi forsøge at afinstallere de aktuelle drivere ved hjælp af DDU, hvor standarddrivere vil blive installeret. Hvis de ikke fungerer, fortsætter vi og prøver at opdatere til de nyeste tilgængelige.
- Installer hjælpeprogrammet Display Driver Uninstaller. Du har et valg om at bruge Enhedshåndtering i stedet, men DDU sikrer, at der ikke er rester af den ældre driver, der ligger rundt på dit system.
- Efter installation Display Driver Uninstaller (DDU), start din computer ind sikker tilstand. Du kan lære at starte din computer i sikker tilstand ved at læse vores artikel om den.
- Når du er i fejlsikret tilstand, skal du starte DDU fra den eksekverbare fil, der blev oprettet efter installationsprocessen.
- Når applikationen er startet, skal du klikke på Rengør og genstart. Denne handling vil bede et vindue om at slette de aktuelle drivere sammen med deres midlertidige filer og derefter genstarte computeren.
- Start din computer i normal tilstand, tryk på Windows + R, skriv “devmgmt.msc”I dialogboksen, og tryk på Enter. Mest sandsynligt installeres standarddriverne. Hvis ikke, skal du højreklikke på et hvilket som helst mellemrum og vælge “Scan efter hardwareændringer”. Prøv nu at starte spillet, og se om standarddriverne løser det nedbrudte problem.
- Nu er der to metoder til at opdatere grafikdriverne; enten kan du opdatere dem automatisk ved hjælp af Windows-opdatering eller manuelt ved at gennemse den fil, hvor dine grafikdrivere er placeret. Hvis automatisk opdatering mislykkes, skal du navigere til producentens websted og downloade driverne først.
For at opdatere skal du højreklikke på din hardware og vælge Opdater driver. Vælg nu en af de to muligheder i henhold til din sag.
- Genstart din computer efter installation af driverne, skal du starte spillet og kontrollere, om dette løser problemet.