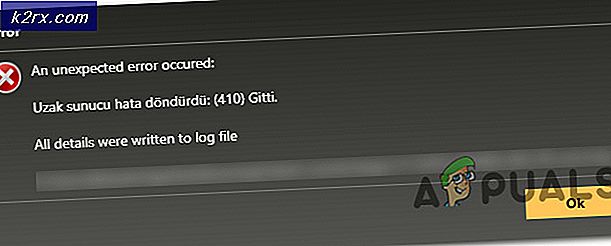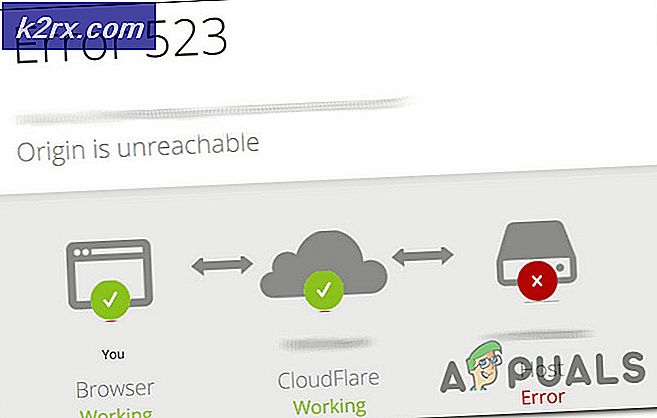Fix: AMD Radeon-indstillinger åbnes ikke
AMD Radeon Settings er et værktøj til styring af alle dine grafikkorts muligheder, og det giver dig mulighed for at tilpasse dens ydeevne manuelt. Flere mennesker bemærkede dog, at programmet simpelthen ikke starter efter et stykke tid. Problemet vises normalt, når brugerne har opdateret deres grafikkortdrivere.
Efter opdateringen kan værktøjet simpelthen ikke starte. Vinduet vises kortvarigt, og tjenesten vises i Task Manager, men det forsvinder efter et stykke tid. Vi har udarbejdet flere metoder, der faktisk har hjulpet folk med at løse problemet, så følg det nedenfor og forhåbentlig løser problemet.
Hvad får AMD Radeon-indstillingerne til ikke at åbnes?
Her er en liste over de mest almindelige årsager til dette specifikke problem. Dette kan hjælpe med at udlede, hvilken metode du skal bruge for også at rette den:
Løsning 1: Installer en ældre version af driveren
Da Windows 10 nogle gange automatisk opdaterer nogle af dine drivere, når en ny version af operativsystemet er installeret, har brugerne rapporteret, at den nyeste grafikkortdriver var skyldige, og de foreslog, at gendannelse af en tidligere version faktisk hjalp dem med fejlfinding. Da problemet normalt håndteres i den næste opdatering, kan dette være en god midlertidig metode for at få det til at fungere.
- Klik på startmenuknappen, skriv “Enhedshåndtering”Bagefter, og vælg den på listen over tilgængelige resultater ved blot at klikke på den første. Du kan også trykke på Windows-nøgle + R-nøglekombination for at åbne dialogboksen Kør. Indtaste "devmgmt.msc”I dialogboksen, og klik på OK for at køre den.
- Da det er den grafikkortdriver, du vil opdatere på din computer, skal du udvide Displayadaptere højreklik på dit grafikkort og vælg Afinstaller enhed
- Bekræft alle dialoger eller beder, der kan bede dig om at bekræfte afinstallationen af den aktuelle grafiske enhedsdriver, og vent på, at processen er afsluttet.
- Se efter din grafikkortdriver på NVIDIA eller AMD's Indtast de nødvendige oplysninger om kortet og dit operativsystem, og klik på Søg.
- En liste over alle tilgængelige drivere skal vises. Sørg for at rulle ned, indtil du når den ønskede post, klik på dens navn og Hent knappen bagefter. Gem det på din computer, åbn det og følg instruktionerne på skærmen for at installere det. Kontroller, om AMD Radeon-indstillinger fungerer nu!
Løsning 2: Skift en registreringsnøgle
Denne metode vil være meget nyttig, hvis problemet skyldes, at AMD Radeon Settings-versionen og driverversionen ikke stemmer overens. Metoden består i at ændre en post i registreringsdatabasen for at få de to versionsnumre til at matche. Følg nedenstående trin nøje!
- Da du skal slette en registreringsdatabasenøgle, anbefaler vi, at du sikkerhedskopierer din registreringsdatabase sikkert for at forhindre andre problemer. Der vil stadig ikke være noget galt, hvis du følger trinene nøje og korrekt.
- Åbn Registreringseditor vindue ved at skrive “regedit” i enten søgefeltet, Start-menuen eller dialogboksen Kør, som du kan få adgang til med Windows-nøgle + R tastekombination. Naviger til følgende nøgle i din registreringsdatabase ved at navigere i venstre rude:
HKEY_LOCAL_MACHINE \ SOFTWARE \ AMD \ CN
- Klik på denne tast og prøv at finde en post med navnet Driverversion. Højreklik på det, og vælg Modificere indstilling fra genvejsmenuen.
- I Redigere vindue under Værdidata sektion ændre værdien til 0 og anvende de ændringer, du har foretaget. Bekræfte eventuelle sikkerhedsdialoger, der kan vises under denne proces.
- Du bliver nødt til at dræbe alle AMD-relaterede processer ved hjælp af Jobliste. Brug Ctrl + Skift + Esc-tastekombination ved at trykke på tasterne samtidig for at åbne Task Manager-værktøjet.
- Alternativt kan du bruge Ctrl + Alt + Del-tastekombination og vælg Task Manager fra den blå blå skærm, der vises med flere muligheder. Du kan også søge efter det i menuen Start.
- Klik på Flere detaljer i nederste venstre del af vinduet for at udvide Task Manager og søge efter eventuelle AMD-relaterede processer, såsom dens vigtigste eksekverbare og andre. De skal være placeret lige under Baggrundsprocesser. Vælg dem en efter en, og vælg Afslut opgave indstilling fra nederste højre del af vinduet.
- Genstart AMD Radeon-indstillinger og kontroller, om problemet fortsætter!
Løsning 3: Installer de seneste opdateringer til dit operativsystem
Da de fleste programmer allerede antager, at du har den nyeste version af dit operativsystem kørende, skal du helt sikkert tjekke denne løsning for at sikre, at Windows ikke er skyldige i dette problem. Denne metode blev accepteret af mange brugere!
- Åbn PowerShell-værktøjet ved at højreklikke på startmenuknappen og klikke på Windows PowerShell (administrator) i genvejsmenuen.
- Hvis du ser kommandoprompt i stedet for PowerShell på det sted, kan du også søge efter det i menuen Start eller søgefeltet ved siden af det. Denne gang skal du sørge for at højreklikke på det første resultat og vælge Kør som administrator.
- Indtast “cmd” i Powershell-konsollen, og bliv tålmodig, så Powershell skifter til det cmd-lignende vindue, der kan virke mere naturligt for Kommandoprompt
- I den "cmd" -lignende konsol skal du skrive kommandoen vist nedenfor og sørge for at klikke på Enter bagefter:
wuauclt.exe / updatenow
- Lad denne kommando gøre sine ting i mindst en time og tjek tilbage for at se, om der blev fundet og installeret opdateringer uden problemer. Denne metode kan anvendes på alle Windows-operativsystemer, inklusive Windows 10.
Løsning 4: Afinstaller Onboard Graphics Card
Afinstallation af den integrerede grafikkortdriver (normalt af Intel) blev rapporteret for at løse problemet for mange brugere, så sørg for at tjekke det nedenfor!
- Skriv "Enhedshåndtering" i søgefeltet ved siden af startmenuknappen for at åbne vinduet Enhedshåndtering. Du kan også bruge Windows-nøgle + R tastekombination for at åbne dialogboksen Kør. Type devmgmgt.msc i feltet og klik på OK eller Enter-tasten.
- Udvid “Displayadaptere”Sektion. Dette viser alle installerede lignende enheder, din maskine har i øjeblikket. Hvis du ikke finder det, skal du klikke på Vis i topmenuen og markere afkrydsningsfeltet ud for Vis skjulte enheder.
- Højreklik på det integrerede grafikkort (ikke AMD) og vælg Afinstaller enhed indstilling fra genvejsmenuen.
- Bekræft eventuelle dialogbeder, luk Enhedshåndtering og genåbne AMD Radeon-indstillinger. Tjek for at se om den starter nu!