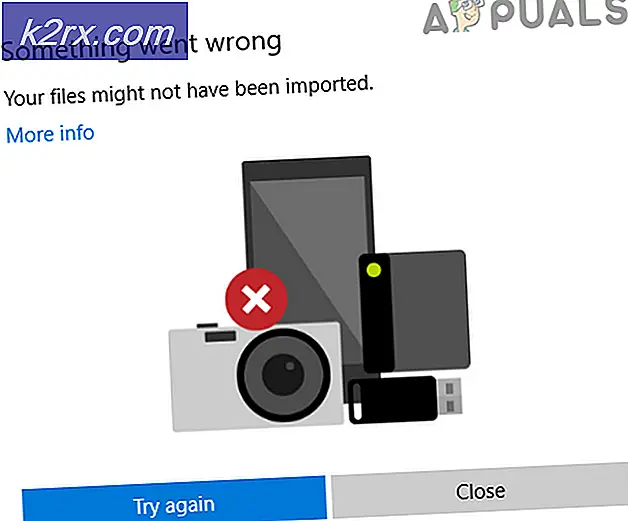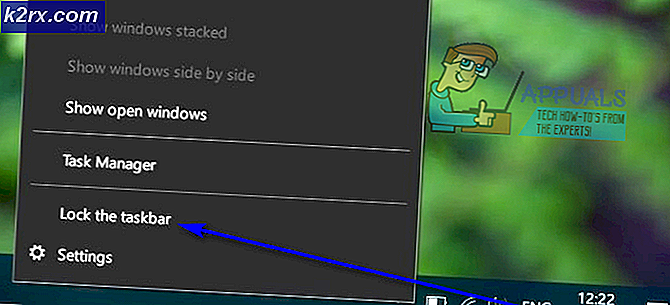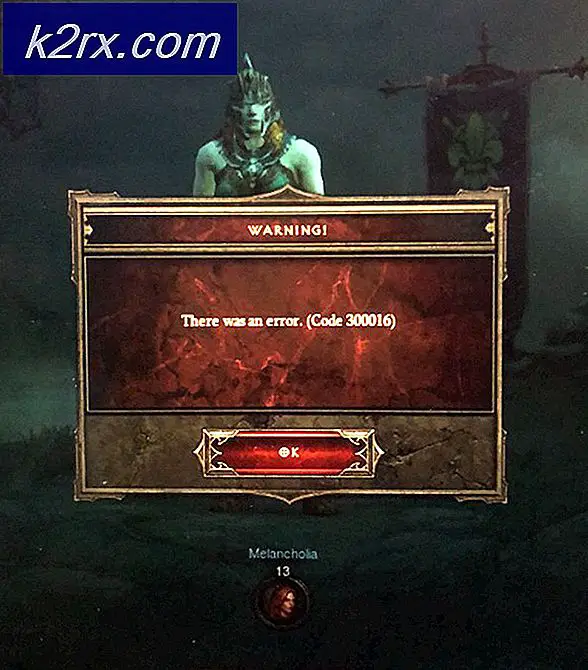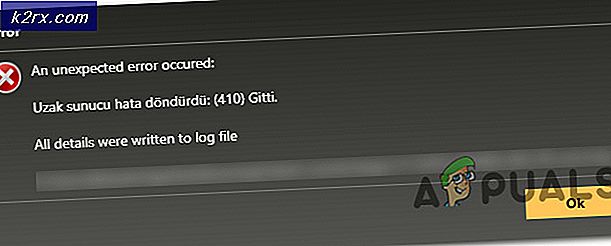Cloudflare 'Fejl 523: Oprindelsen kan ikke nås'
Nogle brugere støder på 'Fejl 523: Oprindelsen kan ikke nås'Når du prøver at få adgang til bestemte websteder fra deres standardbrowser. I de fleste tilfælde siger berørte brugere, at det samme problem opstår med flere websteder, der er beskyttet af Cloudflare.
Efter at have undersøgt dette problem grundigt viser det sig, at der er flere forskellige årsager, der kan give denne fejlmeddelelse i din browser. Her er en kortliste over potentielle synder, der kan være ansvarlige for, at denne fejlkode vises:
Nu hvor du kender enhver potentiel synder, er der et par bekræftede metoder, der skal give dig mulighed for at identificere eller løse problemet:
Metode 1: Kontrol af status for CloudFlare's servere
Da denne statuskode er bundet til CloudFlare, skal du først sørge for, at de ikke har at gøre med et serverproblem, der er uden for din kontrol. Det er muligt, at du ser Fejl 523: Oprindelsen kan ikke nåsfejlmeddelelse på grund af det faktum, at Cloudflare-serveren i dit område i øjeblikket er nede eller bliver omdirigeret på grund af en vedligeholdelsessession.
Heldigvis er der en hurtig måde at kontrollere, om CloudFlare-serveren, der har ansvaret for det pågældende websted, er berørt. Du skal blot besøge officiel Cloudflare-statusside,rul ned gennem listen over tjenester, og find den, der er knyttet til din bestemte placering.
Hvis det pågældende sted er mærket som Omdirigeret eller Inaktiv, der er meget stor chance for, at du har at gøre med et serverproblem, der ligger uden for din kontrol - I dette tilfælde er det eneste, du kan gøre lige nu, at vente, indtil Cloudflare formår at løse deres serverproblem.
På den anden side, hvis undersøgelsen ikke pegede på noget problem med Cloudflare, skal du gå ned til den næste potentielle metode nedenfor.
Metode 2: Ændring af standard-DNS
Hvis du ser 'Fejl 523: Oprindelsen kan ikke nås'Fejlmeddelelse med hvert websted, der er beskyttet af Cloudflare, som du forsøger at besøge, chancerne er, at du har at gøre med en inkonsekvent DNS, der forhindrer din computer i at kommunikere med værten gennem Cloudflare.
Flere berørte brugere, der stod over for det samme problem med Cloudflare, har rapporteret, at det lykkedes dem at løse problemet ved at ændre standard DNS (Domain Name System), der er tildelt af deres internetudbyder, til det tilsvarende, der leveres af Google - Du kan gøre dette for at IPv4 og IPv6 skal dække begge potentielle scenarier.
Hvis du ikke har prøvet denne potentielle løsning nedenfor, skal du følge instruktionerne nedenfor for at ændre standard-DNS på din computer til Googles offentlige DNS:
- Trykke Windows-tast + R at åbne en Løb dialog boks. Skriv derefter 'Ncpa.cpl' og tryk på Gå ind at åbne op for Netværksforbindelser vindue.
- Når du er inde i Netværksforbindelser vindue, gå videre og højreklik på den forbindelse, du aktivt bruger - Wi-Fi (trådløs netværksforbindelse) eller Ethernet (lokalforbindelse). Klik derefter på Egenskaber fra den nyligt viste kontekstmenu.
- Når du bliver bedt om af UAC (brugerkontokontrol), klik Ja at give administrative rettigheder.
- Næste (når du først er inde i Ethernet eller Trådløst internet menu), skal du klikke på Netværk fanen i menuen øverst, og gå derefter til Denne forbindelse bruger følgende punkterafsnit.
- Når du ankommer til det rigtige sted, skal du klikke på feltet med navnetInternetprotokol version 4 (TCP / IPv4),klik derefter på Ejendomme knappen nedenfor.
- Inde i IPV4 indstillinger, skal du klikke på Ejendomme skal du vælge Generel fanen fra den næste menu, og marker derefter det felt, der er knyttet tilBrug følgende DNS-serveradresse.
- Udskift de aktuelle værdier på det næste skærmbillede Foretrukket DNS server og Alternativ DNS server med følgende værdier:
8.8.8.8 8.8.4.4
- Når du har foretaget de nødvendige ændringer, skal du markere afkrydsningsfeltet tilknyttetBekræft, at indstillinger findesinden du klikker OKAY.
- Gå derefter tilbage til roden Wi-Fi-egenskaber eller Ethernet-egenskaber skærmbillede, gå til Netværk fanen og vælg Internetprotokol version 6 (TCP / IPv6) før du klikker på Ejendomme skærm.
- Gentag derefter trin 5 til 8 igen, men brug denne gang følgende værdier til Foretrukket DNS-server og Alternativ DNS-server at rumme TCP / IPv6:
2001:4860:4860::8888 2001:4860:4860::8844
- Når denne ændring er foretaget, skal du markere det felt, der er knyttet til Bekræft, at indstillinger findesog klik Ok for at gemme ændringerne.
- Genstart din computer igen og se om du er i stand til at få adgang til det websted, der tidligere kastede 'Fejl 523: Oprindelsen kan ikke nås‘Fejl, når den næste opstart er afsluttet.
Hvis det samme problem stadig opstår, skal du gå ned til den næste mulige løsning nedenfor.
Metode 3: Deaktiver / afinstaller 3. parts firewall
Hvis du bruger en tredjeparts firewall, og du ender med at se 'Fejl 523: Oprindelsen kan ikke nås'Fejl med hvert websted, der er beskyttet af Cloudflare, ændringer er, at din sikkerhedspakke blokerer forbindelsen - Hvis du stoler på de websteder, som du ser denne fejl på, sker dette sandsynligvis på grund af en falsk positiv.
Som det viser sig, er der flere tredjeparts firewalls, der vides at forårsage dette problem. Cylance og Comodo er de mest rapporterede syndere.
Hvis dette scenarie er anvendeligt, er den mest elegante måde at løse konflikten på at hvidliste de HTTP- og HTTPS-porte, som Cloudflare bruger:
HTTPS-porte, der bruges af Cloudflare
- 443
- 2053
- 2083
- 2087
- 2096
- 8443
HTTP-porte, der bruges af Cloudflare
- 80
- 8080
- 8880
- 2052
- 2082
- 2086
- 2095
Bemærk: Husk, at de nøjagtige instruktioner til hvidlistning af porte i din tredjeparts firewall vil være forskellige afhængigt af den suite, du bruger. På grund af dette kan vi ikke give dig en endelig vejledning om dette.
Hvis du ikke vil hvidliste portene, eller du ikke kan finde ud af, hvordan du gør det på din firewall, skal du følge instruktionerne nedenfor for at afinstallere den problematiske firewall og eliminere konflikten:
- Trykke Windows-tast + R at åbne en Løb dialog boks. Skriv derefter 'Appwiz.cpl' inde i tekstfeltet, og tryk på Gå ind at åbne op for Program og funktioner menu.
- Når du er inde i Programmer og funktioner skærm, rul ned gennem listen over installerede programmer og find den post, der er knyttet til den overbeskyttende firewall, som du prøver at afinstallere.
- Når du har fundet applikationen, skal du højreklikke på den og vælge Afinstaller fra den genvejsmenu, der netop dukkede op.
- Inden på afinstallationsskærmen skal du følge skærmbilledet for at fuldføre afinstallationen, genstart derefter din computer og se om problemet er løst, når den næste computerstart er færdig.