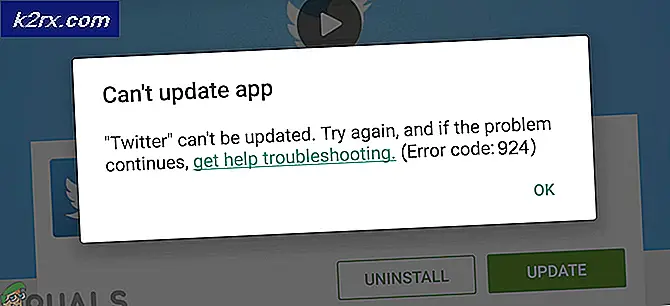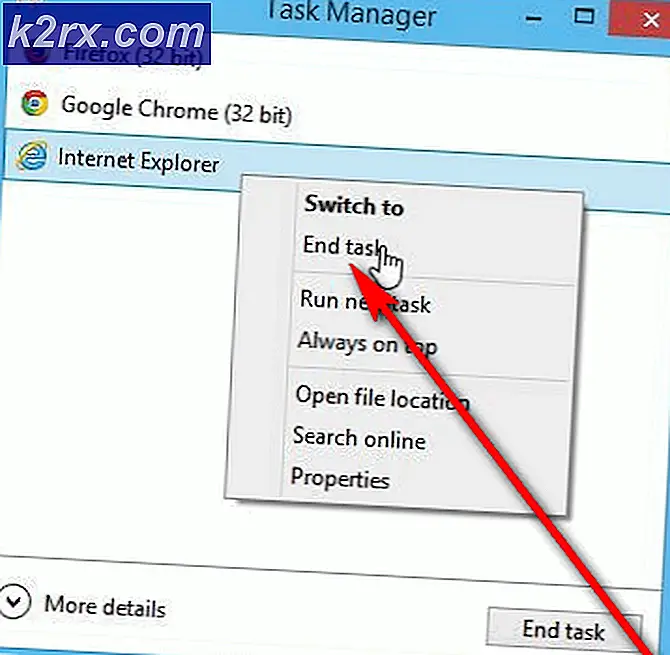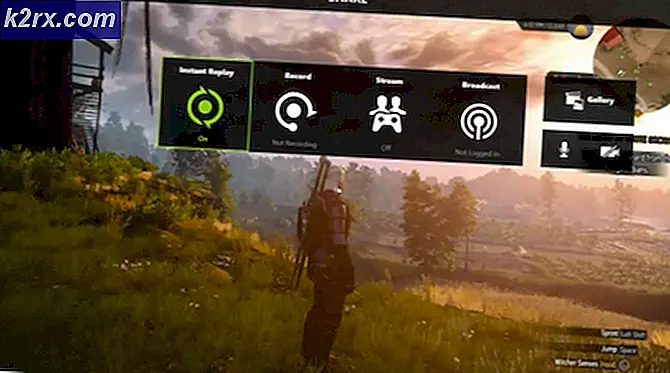Fix: iPhone Photo Import Failure 'Noget gik forkert'
Du importerer muligvis ikke iPhone-billeder via Microsoft Photos, hvis installationen af Photos-appen er beskadiget. Desuden kan inkompatibiliteten mellem HEIC-formatet og Windows også resultere i den fejl, der diskuteres. Problemet opstår, når en bruger forsøger at importere iPhone-billeder via Microsoft Photos, men undlader at gøre det.
Inden du går videre med løsningerne, skal du sørge for at bruge det officielle iPhone-kabel til at overføre dataene, og kablet bevæger sig ikke / afbrydes under importprocessen (prøv kablet på en anden USB-port). Desuden skal du kontrollere, om din iPhone ikke løber tør for lagerplads og ikke er i batterisparetilstand. Sørg også for, at din telefon ikke låses (du skal muligvis deaktivere autolås), eller at dens skærm slukkes (det er bedre at holde fotosappen kørende på din iPhone) under importprocessen. Kontroller desuden, om opdatering af Windows, Microsoft Photos (opdatering via Microsoft Store) og iPhone til den nyeste version løser problemet. Derudover skal du sikre dig, at din iPhone og dit system er tilsluttet det samme Wi-Fi.
Løsning 1: Deaktiver hardwareacceleration af Microsoft Photos
Du kan støde på den aktuelle fejl, hvis Microsoft Fotos bruger hardwareacceleration til at fremskynde tingene, men dette kan føre til inkompatibilitet mellem Windows OS og iPhone. I dette tilfælde kan deaktivering af hardwareacceleration af Microsoft Photos muligvis løse problemet.
- Start Microsoft Photos & klik på tre vandrette ellipser (nær øverst til højre i vinduet).
- Vælg nu Indstillinger, og deaktiver derefter Brug hardware-accelereret videokodning, når den er tilgængelig (under video).
- Kontroller derefter, om du kan gennemføre importen.
- Hvis ikke, skal du sætte din iPhone ind Flytilstand & kontroller derefter, om det løser problemet.
Løsning 2: Indstil starttypen for Apple Mobile Device Service til Automatic
Du kan støde på den aktuelle fejl, hvis Apple Mobile Data-tjenesten sidder fast i drift. I denne sammenhæng kan ændring af opstartstype til Automatisk & genstart af tjenesten muligvis løse problemet.
- Tryk på Windows-logo-tasten, og skriv Services. Højreklik derefter på Tjenester & i undermenuen, vælg Kør som administrator.
- Dobbeltklik derefter på Apple Mobile Device-service (ADMS) & åbn rullemenuen Starttype.
- Vælg nu Automatisk & Klik på Hold op.
- Klik derefter på Anvend / OK & i vinduet Tjenester, Højreklik på den Apple Mobile Device-service.
- Klik nu på Start og kontroller derefter, om du kan importere billederne.
Løsning 3: Aktiver hjemmedeling i iTunes
Hvis intet har fungeret for dig, kan brug af funktionen Home Sharing (som muliggør forskellige systemdelingsaspekter og tilladelser) af iTunes bruges til at rydde importfejlen.
- Start iTunes (sørg for at du er logget ind med dit Apple-id) & åben Fil.
- Vælg nu Deling af hjemmet & vælg derefter Aktivér Deling af hjemmet.
- Kontroller derefter, om du kan gennemføre importen med Microsoft Photos.
Løsning 4: Deaktiver / fjern de modstridende applikationer
Microsoft Photos-applikationen importerer muligvis ikke fotos, hvis et program på dit system blokerer adgang til en systemressource / proces, der er afgørende for driften af Microsoft Photos. I dette scenarie kan deaktivering / fjernelse af modstridende applikationer muligvis løse problemet. Antivirusprogrammer (som Windows Defender og Webroot) og Microsoft Teams er kendt for at skabe problemet.
Advarsel: Fortsæt med ekstrem forsigtighed og på egen risiko, da deaktivering af antivirusprogrammet i dit system kan udsætte dit system og dine data for trusler, der ikke er begrænset til vira og trojanske heste.
- Deaktiver midlertidigt antivirusprogrammet for dit system. Glem ikke at deaktiver Windows Defender såvel.
- Kontroller nu, om importproblemet er løst. Hvis så, tilføj en undtagelse til Microsoft Photos i antivirusindstillingerne, og sørg derefter for at genaktivere antivirusprogrammet.
- Hvis ikke, skal du trykke på Windows-tasten og vælge Indstillinger. Åbn nu Apps og udvid Microsoft Teams.
- Klik derefter på Afinstaller knap og følge efter bederne om at afinstallere Teams.
- Kontroller nu, om der er en anden applikation med titlen Microsoft Teams Downloader / InstallerHvis det er tilfældet, skal du også afinstallere det for at kontrollere, om det løser problemet.
Løsning 5: Reparer eller nulstil Microsoft Photos-applikationen
Du importerer muligvis ikke billederne, hvis installationen af Microsoft Photos er beskadiget. I dette tilfælde kan problemet løses ved at reparere eller nulstille Microsoft Photos-applikationen.
- Tryk på Windows-tasten, og vælg Indstillinger. Nu åben Apps og udvid Microsoft Fotos.
- Åbn derefter Avancerede indstillinger, og klik på Reparation knap (du skal muligvis rulle lidt for at finde indstillingen).
- Kontroller nu, om fotos 'importproblem er løst.
- Hvis ikke, gentag trin 1 til 3 at åbne Avancerede indstillinger af Microsoft Photos, og klik på Nulstil knap (applikationsdataene går tabt, skal du ikke bekymre dig, fotos / videoer bliver uskadet).
- Kontroller derefter, om importproblemet er løst (du skal muligvis klikke et par gange på knappen Prøv igen i Photos 'importguide).
Løsning 6: Skift tilladelser til importmappen
Du kan støde på den fejl, der diskuteres, hvis tilladelserne til mappen, hvor du vil importere fotos, forhindrer dig i at gøre det. I dette scenario giver din bruger fuld kontrol tilladelser på importmappen kan løse problemet. Før du forsøger løsningen, skal du kontrollere, om import til standardimportplaceringen, dvs. mappen Billeder på dit system løser problemet.
Advarsel: Fortsæt på din risiko, da redigering af sikkerhedstilladelser for en mappe kræver en vis færdighed, og hvis det ikke gøres ordentligt, kan du forårsage evig skade på dine data / system.
- Højreklik på importmappen (fx mappen mappen), og vælg Ejendomme.
- Naviger nu til Sikkerhed fanen og klik på Redigere knap. Hvis du ikke kan redigere sikkerhedstilladelserne for mappen, skal du muligvis overtage ejerskabet af den.
- Vælg derefter din brugerkonto, og klik på Fuld kontrol (hvis det allerede er ved fuld kontrol, skal du fjerne det og anvende ændringerne og derefter tilføje fuld kontrol igen for at kontrollere, om det løser problemet). Hvis din brugerkonto ikke vises, skal du klikke på Tilføje og derefter på Fremskreden knap. Klik nu på Find nu dobbeltklik på dit brugernavn. Anvend derefter dine ændringer, og sørg for, at den har fuld kontrol i importmappen.
- Kontroller nu, om Microsoft Photos fungerer fint.
- Hvis ikke, skal du kontrollere, om tilføjelse og fuld kontrol til "Alle" løser problemet.
- Hvis ikke, skal du åbne egenskaberne for importmappen (trin 1) og navigere til fanen Tilpas.
- Klik nu på knappen Gendan standard, og klik derefter på knapperne Anvend / OK.
- Kontroller derefter, om Microsoft Photos-problemet er løst.
- Hvis ikke, skal du åbne fanen Sikkerhed i importmappen (trin 1 til 2) og fjerne alle konti der undtagen System, administrator / administratorer eller din brugerkonto for at kontrollere, om det løser problemet. I så fald skal du muligvis redigere sikkerhedstilladelserne for undermapperne i overensstemmelse hermed.
Løsning 7: Afslut OneDrive, og log af Microsoft Photos
Du kan støde på den fejl, der diskuteres, hvis OneDrive forhindrer driften af Microsoft Photos. Dette kan især være tilfældet, hvis din OneDrive-lager er fuld eller næsten fuld, og størrelsen på den import, du prøver, er mere end OneDrive's lagerkapacitet. I dette tilfælde kan afslutning af OneDrive og afmelding af Microsoft Photos løse problemet.
- Åbn den udvidede menu på systembakken, og klik på OneDrive-ikonet.
- Klik nu på Hjælp og indstillinger, og vælg Luk OneDrive.
- Bekræft derefter for at lukke OneDrive, og tryk på Windows-tasten.
- Søg nu efter Microsoft Fotos, og vælg derefter Fotos i søgeresultaterne.
- Klik derefter på tre vandrette ellipser og klik på dit brugernavn.
- Klik nu på i kontovinduet Log ud og bekræft derefter for at logge ud af kontoen.
- Kontroller derefter, om importproblemet er løst.
Løsning 8: Aktiver Behold originaler i iPhone-indstillingerne
Apple har introduceret det nye HEIC-format til fotos på sine enheder. Men Windows understøtter ikke denne filtype endnu fuldt ud, og når du importerer, forsøger din iPhone at konvertere disse filer til JPEG, men hvis den ikke gør det (på grund af mindre lager- eller kompatibilitetsproblemer), kan det forårsage den diskuterede fejl. I denne sammenhæng kan aktivering af Keep Originals i iPhone-indstillingerne muligvis løse problemet. Men husk, at HEIC-filformatet tager mindre lagerplads på din enhed.
- Start iPhone-indstillingerne, og vælg Fotos.
- Aktiver nu muligheden for Opbevar originaler (som standard indstillet til Automatisk) under Overfør til Mac eller pc, og deaktiver iCloud-foto.
- Nu luk kørende apps ved at trykke to gange på startknappen og derefter stryge op. Nulstil derefter Microsoft Photos-applikationen (som beskrevet i løsning 5).
- Nu tilslut din iPhone ind i pc'en og lad det stoler på din pc.
- Kontroller nu, om importproblemet er løst (kontroller om nogle MOV-filer har de samme navne som HEIC-filer, så prøv at importere uden disse MOV-filer, som er resultatet af dit kameras live-funktion). I så fald vil du måske deaktiver HEIC i kameraindstillingerne (Indstillinger >> Kamera >> Format >> Mest kompatible) eller live-funktion af det.
- Hvis problemet ikke er løst, skal du kontrollere, om installation HEIC-udvidelsen løser problemet for dig.
Løsning 9: Fjern de korrupte billeder
Du kan muligvis ikke fuldføre importen, hvis nogle af de billeder (som du prøver at importere) er korrupte. I dette tilfælde kan identifikation og fjernelse af korrupte billeder (importguiden fortæller dig ikke, hvilket billede der er korrupt) muligvis løse problemet.
- Tilslut din iPhone til din pc (stol på din pc på iPhone-skærmen) og åbn File Explorer (hvis importdialogboksen vises, skal du annullere den).
- Nu åben mappen (normalt internt lager >> DCIM-mappe), hvor de krævede billeder findes.
- Kopier derefter disse billeder / mapper og indsæt dem i en mappe på dit system (f.eks. I en mappe på skrivebordet).
- Vent nu til afslutningen af kopieringsprocessen. Hvis processen giver en fejl, skal du kontrollere, hvilken fil der forårsager fejlen.
- Derefter på din iPhone fjern den fil (eller placer det et andet sted, hvis det er muligt) & gentag derefter processen for at fjerne en anden korrupt fil.
- Når alle de korrupte filer er fjernet, skal du kontrollere, om du kan gennemføre importguiden i appen Fotos.
Hvis problemet fortsætter, skal du kontrollere, om du kan importere fotos, mens din telefon er slukket eller uden SD-kortet. Hvis du importerer til en netværksplacering som NAS, skal du kontrollere, om netværksandelen er tilgængelig i File Explorer. Desuden skal du bekræfte, at brug af små batcher af fotos løser problemet. Hvis problemet stadig er der, skal du muligvis bruge Windows File Explorer til at importere filerne (højreklik på iPhone i mit pc-vindue og vælg Importer billeder og videoer) eller træk-slip filer i systemets mappe.
Hvis problemet fortsætter, skal du kontrollere, om brugen af et af systemrensere-applikationerne afhjælper fejlen. Du kan også prøve en 3rd festapplikation som OneDrive, Google Fotos, iMazing, FastStone Image Viewer osv., eller brug en USB-enhed med dobbelt ende.