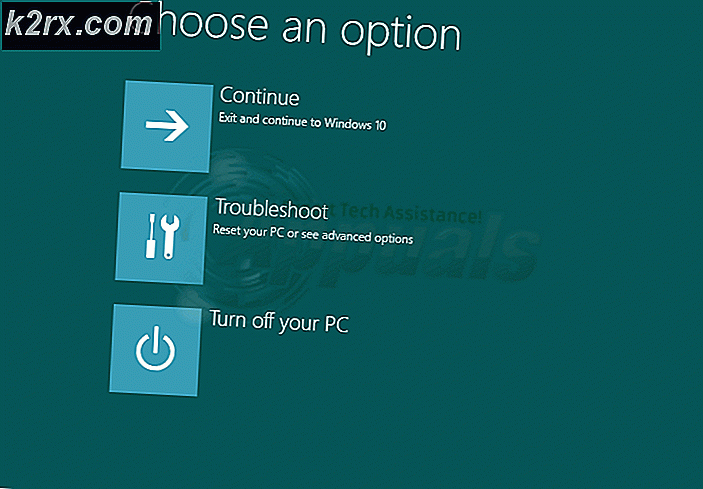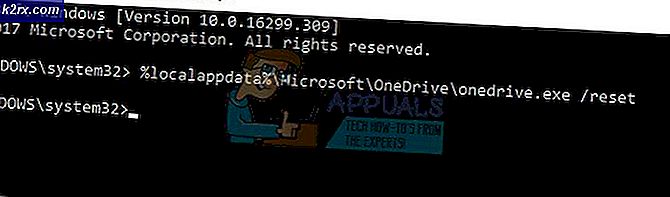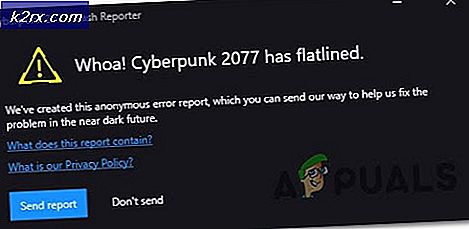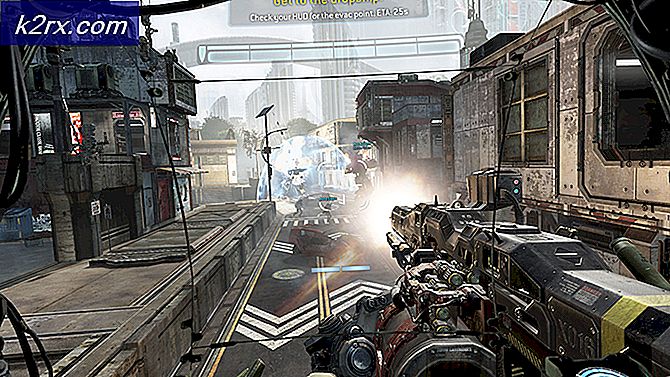Fix: AfterGlow Xbox 360 Controller vil ikke arbejde
Xbox 360 efterglødestyring er også kendt som AX.1. Konceptet med denne controller er, at det er en type gennemsigtig med fremtrædende lys, der kommer ud af det. Det er udviklet til Xbox-konsoller og kan også bruges sammen med din pc.
Mange mennesker står over for problemet, hvor deres controller ikke vil blive anerkendt af deres Windows OS. USB-administratoren viser, at controlleren er tilsluttet, men pc'en genkender ikke hardwaren. Der er flere retsmidler til stede for dette problem. Se nedenstående løsninger.
Løsning 1: Ændring af porte
Dette problem kan løses ved at forbinde din Xbox-controller til din pc via en USB 2.0-port. Som vi alle ved, var controlleren ikke oprindeligt designet til pc. Gennem forskellige drivere og software forsøger vi at forbinde det til pc'en. dette ændrer ikke det faktum, at det blev designet og udviklet til konsolerne. Konsolerne har for det meste en USB 2.0-port til stede.
Du kan prøve at tilslutte controlleren til en 2, 0 port.
Tip: En USB 3.0-port har en blå beklædning inde i den, mens et 2, 0 ligner en normal USB-port uden farvestoffer til stede.
Løsning 2: Installer Xbox officielle software
Hvis der ikke skiftes porte, er der sandsynligvis et problem med dine installerede drivere. De er muligvis ikke konfigureret korrekt, eller de er forældede. Afinstaller alle drivere og software vedrørende controlleren, som allerede er til stede i dit system, før du følger denne løsning.
- Fjern og afbryd alle controllere fra din pc.
- Opdater din Xbox 360-controller software herfra. Du vil se muligheden for Windows 7 (32 bit) og Windows 7 (64 bit). Bare rolig, hvis du kører Windows 10 eller 8. Denne driver fungerer i dem alle. Vælg kun driveren i henhold til specifikationen på din computer ved at vælge 32 bit eller 64 bit.
- Når du har installeret softwaren, skal du tilslutte din Xbox 360-controller. Hvis Windows stadig ikke genkender det, fortsæt med de følgende trin.
- Tryk på Windows + R-knappen for at åbne programmet Kør. Skriv devmgmt i dialogboksen . msc . Dette bør starte din computers enhedsadministrator.
- Her, hvis din controller ikke registreres med din pc, vil Xbox 360 efterglødestyringen være synlig i kategorien Andre enheder .
- Højreklik på Efterglow controller og vælg Update Driver Software .
- Når du har klikket på indstillingen for at opdatere, giver Windows dig to muligheder. Enten vil det automatisk opdatere driveren selv, eller det vil bede dig om at gennemse din computer til driver software . Vælg den anden mulighed.
- Nu kommer et vindue fremad. Det vil indeholde en dialogboks hvor du kan søge efter softwarepakken, og der vil også være en mulighed, hvor computeren lader dig vælge fra listen over ledige drivere til din computer . Vælg den anden mulighed.
- Gennemgå nu alle de forskellige enheder, indtil du finder en, der har et mærke Microsoft Common Controller for Windows Class .
- Nu bliver du bedt om at vælge fra en liste over drivere til rådighed. Vælg den seneste og klik Ok for at fortsætte.
- Nu installerer Windows softwaren, og din Xbox 360 afterglow controller er klar til brug.
Løsning 3: Installation af SCP værktøjssæt
I denne løsning forsøger vi at forbinde din efterglødestyring med din pc ved hjælp af ScpToolkit. Bemærk venligst, at controllerne ikke mister deres funktionalitet. Grunden til at vi valgte denne software er, at denne løsning er meget effektiv og effektiv.
Vær opmærksom på, at vi ikke har nogen tilknytning til tredjeparts software. Fortsæt på egen risiko.
- Først og fremmest skal du have følgende software hentet og installeret på din pc. Links er angivet nedenfor.
Officiel Xbox 360 PC driver
.NET Framework 4.0
Visual C ++
- Du kan kontrollere dine nuværende installerede drivere når som helst ved at køre programmet Kør og skrive cmd i dialogboksen.
- Når kommandoprompten vises, skal du skrive driverquery og trykke Enter . Din computer vil liste ned alle de installerede drivere sammen med deres version, dato ændret, modul navn og driver type.
- Nu skal vi gå i retning af at installere tredjeparts software, der hjælper dig med at gøre det muligt for dine controllere at arbejde sammen med din pc. Hoved her og du vil finde en grøn link, der leder til den stabile udgivelse af softwaren. Installer det. Softwarens navn vil være SCP Toolkit Setup .
- Når du har downloadet filerne, skal du åbne filen. Du finder en applikation med navnet ScpToolkit_Setup. exe . Højreklik og vælg Kør som administrator for at installere det.
- Indstil installationsstedet i overensstemmelse hermed og godkend licensbetingelserne. Klik på Næste, når du er færdig.
- Når du har klikket på Næste, får du mulighed for, hvilke emner der skal installeres i form af afkrydsningsfelter. Det anbefales at forlade dem, da de er markeret som standard, og klik på installationsknappen.
- Efter at du har installeret softwaren korrekt, vil dine efterglødestyringer i princippet være plug and play. Betydningen vil de blive opdaget, når du forbinder dem med pc'en uden at skulle gøre noget.
- Efter installationen kan du selv nemt konfigurere nøglerne ved hjælp af værktøjskassen. Du kan tilpasse din controller oplevelse, så den passer til din spille stil. Du kan også udnytte profiladministratoren og oprette brugerdefinerede mappings. Indstillingen for finjustering vil endda hjælpe dig med at justere din tommelfingre følsomhed.
Bemærk : Hvis dine controllere stadig ikke bliver genkendt med din pc, skal du prøve at oprette forbindelse til en Xbox-konsol for at kontrollere, om de fungerer korrekt. Dette vil fjerne alle hardware tvivl. Hvis de arbejder på konsollen og ikke på pc'en, kan vi kontrollere, om dine USB-porte er rene og ikke har støv i dem. Hvis du er tilsluttet dine 360-controllere med et USB-hub, skal du frakoble dem derfra og tilslutte dem til den USB-port, der er til stede på din pc.
Genstart din pc efter rengøring af USB-porte / skift porte og kontroller, om de fungerer. Hvis controlleren ikke virker på både konsollen og pc'en, betyder det, at controllerne har et hardwareproblem, og du skal udskifte / reparere dem.
PRO TIP: Hvis problemet er med din computer eller en bærbar computer / notesbog, skal du prøve at bruge Reimage Plus-softwaren, som kan scanne lagrene og udskifte korrupte og manglende filer. Dette virker i de fleste tilfælde, hvor problemet er opstået på grund af systemkorruption. Du kan downloade Reimage Plus ved at klikke her