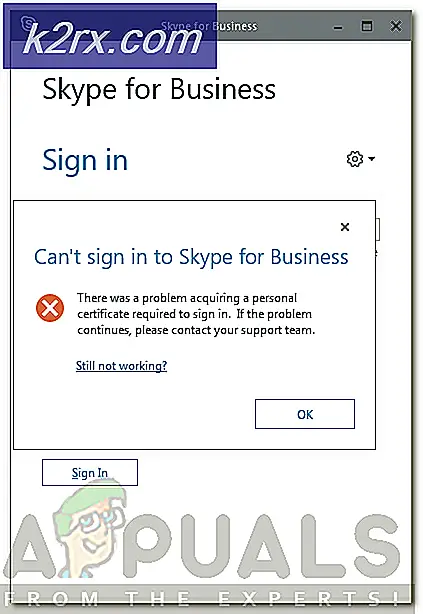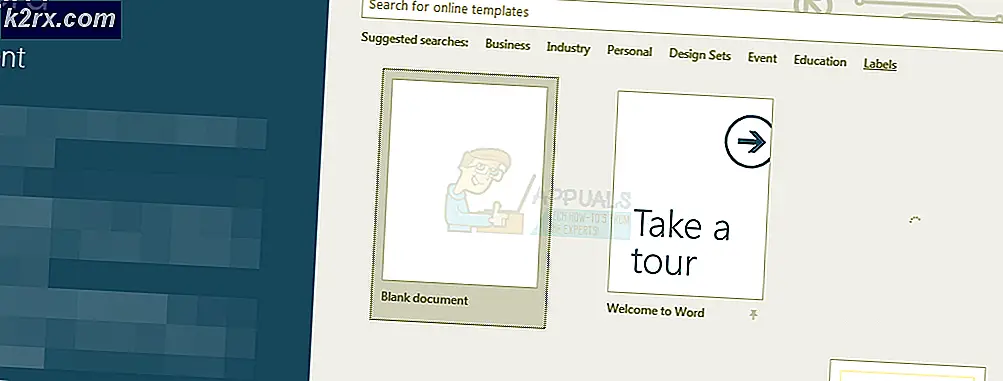Sådan rettes fejl 0xc0000102 på Windows 10
Nogle Windows 10-brugere støder på 0xc0000102 fejlkode ved start af ikke-native applikationer (Chrome, Adobe Reader, BS Player osv.) eller under opstartssekvensen, når systemet forsøger at åbne et program, der er planlagt at åbne under opstart.
Efter at have undersøgt dette særlige problem grundigt viser det sig, at der er flere underliggende problemer, der kan forårsage denne fejlkode. Her er en kortliste over potentielle synder, der kan være ansvarlige for, at denne fejlkode vises:
Nu hvor du er opmærksom på enhver potentiel synder, der kan være ansvarlig for dette problem, er her en liste over rettelser, som andre berørte brugere med succes har brugt til at løse problemet 0xc0000102fejl:
Metode 1: Kørsel af en automatiseret reparation (hvis relevant)
Hvis du ser 0xc0000102fejl ved hver systemstart, og denne adfærd begyndte at forekomme efter ingen tilsyneladende trigger, er det meget sandsynligt, at nogle undersystemfiler faktisk forårsager denne fejlkode.
Hvis dette scenarie er anvendeligt, ville du være i stand til at løse problemet ved hjælp af gendannelsesværktøjerne på dit installationsmedie for at få adgang til Automatisk reparation hjælpeprogram.
Nogle brugere har bekræftet, at denne handling til sidst har gjort det muligt for dem at starte deres computer normalt og uden at blive stoppet af 0xc0000102.
Bemærk: Husk, at nedenstående trin skal bruge dig til at indsætte (eller plug-in) et kompatibelt Windows-installationsmedie. Hvis du ikke har en klar, skal du følge denne artikel for at oprette et installationsmedie til Windows 10.
Når du har installationsmediet klar, skal du følge instruktionerne nedenfor for at bruge værktøjet Automated Repair til at komme forbi stopfejlkoden 0xc0000102:
- Tænd din computer, hvis den ikke allerede er tændt.
- Indsæt derefter Windows-installationsmediet i din computer og start en genstart.
Bemærk: Hvis du bruger en Flash USB som et installationsmedie, skal du juster opstartsrækkefølgen, så USB vælges først. - Når du er kommet forbi den oprindelige skærm, skal du være på udkig efter den sorte skærm, der siger 'Tryk på en vilkårlig tast for at starte fra CD'en eller DVD'en'. Når det vises på skærmen, skal du trykke på en vilkårlig knap for at starte fra det installationsmedie, du lige har indsat i trin 2.
- Klik på den næste skærm påReparer din computer‘Hyperlink placeret i nederste sektion af skærmen.
- Efter flere sekunder føres du til en Fejlfinding menu, hvor du har mulighed for at vælge mellem flere muligheder. Når du er der, skal du vælge Fejlfinding funktion.
- Inde i Fejlfinding menu, skal du vælge Avancerede indstillinger funktion fra listen over gendannelsesmuligheder.
- Når du kører Automatisk reparation hjælpeprogram, får du et pop op-vindue, hvor du bliver nødt til at vælge det Windows-operativsystem, du bruger.
- Lige efter du har gjort dette, starter værktøjet Automatisk reparation scanningsprocessen og reparerer eventuelle fejl, der muligvis får dit system til at vise denne særlige fejlkode.
- Når processen er afsluttet, skal du fjerne installationsmediet og genstarte din computer. Under den næste opstartssekvens skal du se, om opstartssekvensen er afsluttet uden den samme fejlkode.
Hvis du stadig støder på 0xc0000102 under den første opstartsskærm, gå ned til den næste potentielle løsning nedenfor.
Metode 2: Genopbygning af beskadigede BCD-data (hvis relevant)
Som nogle brugere har rapporteret, kan denne særlige fejlkode også forekomme på grund af det faktum, at nogle kernefiler ender med at ødelægge Boot-konfigurationsdataene, der forårsager denne opstartsfejl.
Hvis dette scenarie er anvendeligt, skal du være i stand til at løse 0xc0000102 fejl har bekræftet, at problemet endelig blev løst, efter at de genopbyggede BCD-filerne med en række kommandoer.
Bemærk: Det er vigtigt at bemærke, at du har brug for kompatible installationsmedier (med din Windows-installation) for at udføre nedenstående instruktioner.
Her er en hurtig guide, der beskriver trinvise instruktioner med, hvad du skal gøre:
- Indsæt installationsmediet på den berørte computer. Genstart computeren med installationsmediet isat.
- Ved den næste opstartssekvens skal du vente, indtil du ser den indledende sorte skærm, og trykke på en vilkårlig tast, når du ser 'Tryk på en vilkårlig tast for at starte fra cd'en eller dvd'en'.
- Når det lykkes dig at starte fra installationsmediet, skal du klikke på Reparer din computer link i øverste venstre hjørne af skærmen.
Bemærk: Med visse Windows-versioner kan du tvinge dig ind i reparationsmenuen, selv uden installationsmediet ved at tvinge tre på hinanden følgende uventede nedlukninger under opstartsproceduren.
- Når du er inde i den oprindelige reparationsmenu, skal du klikke på Fejlfinding på listen over startmuligheder, og vælg derefter Kommandoprompt fra underindstillingen i menuen Fejlfinding.
- I det nyåbnede kommandopromptvindue skal du skrive følgende kommando og trykke på Gå ind genopbyg boot-konfigurationsdataene:
bcdedit / eksport C: \ BCD_Backup c: cd boot attrib bcd -s -h -r ren c: \ boot \ bcd bcd.old bootrec / RebuildBcd
- Når operationen er afsluttet, skal du lukke kommandopromptvinduet og genstarte computeren for at se, om problemet stadig opstår ved næste opstart.
Hvis du stadig ser 0xc0000102når du starter dit system, eller hvis du kun ser det, når du åbner bestemte applikationer, skal du gå ned til den næste mulige løsning nedenfor.
Metode 3: Tillad MMC-apps at køre (hvis relevant)
Hvis du kun ser 0xc0000102når du forsøger at køre noget relateret til MMC eller andre MSC-relaterede apps fra din lokale Windows-konto, er chancerne for, at denne fejl opstår, fordi MMC- og MSC-apps blokeres af administratoren.
Hvis dette scenario er relevant, skal du være i stand til at løse fejlen ved at starte din computer i Safe Boot og deaktivere Brugerkontokontrol: Kør alle administratorer i politik for godkendelsestilstand for administrator.
Denne metode er blevet bekræftet at være effektiv af mange brugere, der tidligere ikke kunne køre MMC-apps under Windows.
hvis du befinder dig i et lignende scenario, skal du følge instruktionerne nedenfor for at tillade MMC-apps at køre ved at starte i sikker tilstand og ændre en politik fra Local Security Policy-editoren:
- Trykke Windows-tast + R at åbne en Løb dialog boks. Skriv derefter 'msconfig 'inde i tekstfeltet, og tryk på Ctrl + Skift + Enter at åbne System konfiguration hjælpeprogram med administratoradgang.
Bemærk: Hvis du bliver bedt om det af UAC (brugerkontokontrol), klik Ja for at give administratoradgang.
- Når du er inde i System konfiguration menu, skal du åbne Boot-fanen og markér afkrydsningsfeltet tilknyttet Sikker opstart inden du klikker på ansøge for at gemme ændringerne.
- Genstart din computer, og vent på, at den genstarter i Safe Boot Mode.
- Når din pc er startet op igen, skal du trykke på Windows-tast + R for at åbne en dialogboks Kør. Skriv derefter 'secpol.msc ’inde i tekstfeltet, og tryk på Ctrl + Skift + Enter at åbne Lokal sikkerhedspolitik editor med administratoradgang.
Bemærk: Hvis du bliver bedt om det af UAC (Brugerkontokontrol), klik på Ja for at give administratoradgang.
- Når du er inde i Lokal sikkerhedspolitisk redaktør, navigere til Lokale politikker> Sikkerhedsindstillinger og dobbeltklik på Brugerkontokontrol: Kør alle administratorer i Admin-godkendelsestilstand politik.
- Fra den dedikerede politikmenu skal du deaktivere den problematiske politik, før du også får adgang til systemkonfigurationen (trin 2) igen og deaktiverer Safe Boot-tilstand.
- Genstart din computer og se om fejlen er løst, når den næste opstart er afsluttet.